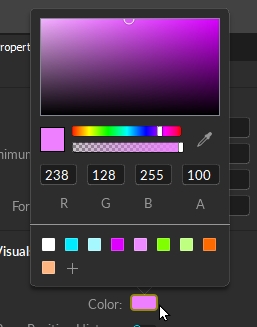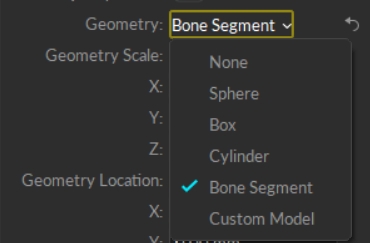Properties Pane: Skeleton
An in-depth look at the properties available for skeleton assets.
Last updated
Was this helpful?
An in-depth look at the properties available for skeleton assets.
Last updated
Was this helpful?
This page covers properties specific to skeletons. For general information on using and customizing the Properties pane, see the Properties Pane page. For detailed descriptions of properties for other asset types or devices, please see the following pages:
Skeleton properties determine how Skeleton assets are tracked and displayed in Motive. To view related properties, select a Skeleton asset in the Assets pane or in the 3D viewport, and the corresponding properties will be listed under the Properties pane. These properties can be modified both in Live and Edit mode. Default creation properties are listed under the Application Settings.
Advanced Settings
The Properties pane contains advanced settings that are hidden by default. To access these settings, click the button in the top right corner.
Use the Edit Advanced option to customize which settings are in the Advanced Settings category and which appear in the standard view, to show only the settings that are needed specifically for your capture application.
Select a skeleton asset in the Assets pane or in the 3D viewport, and the skeleton's properties will display in the Properties pane. These properties can be modified both in Live and Edit mode. Default creation properties are listed under the Assets Settings.
The following items are available in the General Properties section. Properties are Standard unless noted otherwise.
Display the name of selected Skeleton asset in an editable field.
Enable or Disable tracking of the selected Skeleton. A disabled Skeleton will not be tracked, and its data will not be included in the exported or streamed tracking data or displayed in the 3D Viewport.
To hide the markers associated with a disabled asset in the 3D Viewport:
Select Markers -> Hide for Disabled Assets.
The minimum number of markers that must be tracked and labeled in order for a Skeleton, or each Skeleton bone, to be booted or first tracked.
The minimum number of markers that must be tracked and labeled in order for a Skeleton, or each Skeleton bone, to continue to be tracked after the initial boot.
Asset Scale (Advanced Setting)
Increase or decrease the size of the Skeleton by scaling the asset. By default, the Asset Scale is set to 100%.
Deflection Ratio (Advanced Setting)
Allows the asset to deform more or less to accommodate markers that don't fit the model. High values will allow assets to fit onto markers that don't match the model as well.
The following items are available in the Visuals section. Properties are Standard unless noted otherwise.
Set the axis with which the skeleton should be aligned. The default value is Y-Axis.
Default Bone Length (Advanced Setting)
Set the offset (in mm) from the bone to the end effector, along the major axis, for bones that do not have child bones.
Bone Diameter (Advanced Setting)
Set the diameter of the bone (in mm).
Display the Skeleton name in the 3D Perspective View. When selected, a small label will appear over the asset.
Select how the Skeleton will be shown in the 3D perspective view.
None: Displays only constraints and marker sticks.
Segment: Displays Skeleton as individual Skeleton segments.
Avatar (male): Displays Skeleton as a male avatar.
Avatar (female): Displays Skeleton as a female avatar.
Set the color of the selected Skeleton in the 3D Perspective View. Click the box to bring up the color picker:
Bones
Show or hide Skeleton bones. The bones will display on top of the Visual selection.
This field is available whenever the Bones visual is toggled on and allows you to change the color of the skeleton bones.
Displays orientation axes of each segments in the Skeleton.
Display degrees of freedom, position and orientation, for each bone.
Show the Marker Constraints as transparent spheres on the Skeleton. Marker Constraints are the expected marker locations according to the skeleton solve.
Show lines between labeled Skeleton markers and corresponding expected marker locations. This helps to visualize the offset distance between actual marker locations and the Marker Constraints.
Display a dotted line to connect each Skeleton bone to its respective Marker Constraints.
When enabled, the color of the Skeleton segments will change whenever there are tracking errors.
Red indicates there are no visible markers contributing to the reconstruction in the current frame.
Blue indicates a bone has reached its degree of freedom limit.
Skeleton assets use the Bone Segment geometry, which is selected by default. To use your own geometric model, select Custom Model. This will open the Attached Geometry field.
Attach a valid geometric model to the segment to display in the the 3D Viewport. Sphere, box, cylinder, and bone segment shapes are built-in.
The Attached Geometry field becomes available whenever Custom Model is selected for the Rigid Body geometry.
Click the folder to the right of the field to browse to the OBJ or FBX file to replace the Skeleton. Properties configured in the corresponding MTL files alongside the OBJ file will be loaded as well.
Settings to adjust the scale, location, and orientation (Pitch, Yaw, and Roll) are available.
Skeleton templates include pre-defined bones and bone chains that mirror the human body. The Bones properties display data specific to the selected bone. If multiple bones are selected, properties that differ will display Mixed for the value.
To view and update properties for a specific bone, select just that bone in the 3D Viewport.
All properties in the Bones section are Advanced properties.
An editable field that shows the name of the selected bone. When more than one bone is selected, the field will display Mixed.
The hip bone is the root of the skeleton and does not display a Bone Name when selected.
It is not recommended to rename Skeleton bones.
The Parent bone is the first bone in a Bone Chain. This property shows which bone in the Skeleton is the parent of the currently selected bone.
When the selected bone is the hip (or root bone), the Parent field will display None.
When the selected bone is directly attached to the hip (root bone), this field will display the name of the Asset.
When more than one bone is selected and they do not share the same Parent bone, the field will display Mixed.
A Child bone connects to the parent bone in a Bone Chain. This property shows which bone in the Skeleton is the child to the currently selected bone. When the selected bone is the end of the chain, or if there is no bone chain, the Child field will display None.
Identifies the Skeleton bone segment for the selected bone.
Euler angle rotation order used for calculating the bone hierarchy.
Sensor Fusion properties relate to active devices. They are only applicable to skeletons when using the 6 Rigid Body skeleton template with active devices.
For more information on these properties, please see the Sensor Fusion section of the Properties Pane: Rigid Body page.
Apply double exponential smoothing to translation and rotation of the Skeleton. Increasing this setting may help smooth out noise in the Skeleton tracking, but excessive smoothing can introduce latency. The default value is 0 (disabled).
Compensate for system latency when tracking the corresponding Skeleton by predicting its movement into the future. For this feature to work best, smoothing needs to be applied as well. Please note that using higher values may impact the tracking stability. The default value is 0 (disabled).
When needed, you can damp down translational tracking of a Skeleton bone on the selected axis.
You can also damp down rotational tracking of a Skeleton.
When using Rotation Damping, select whether to apply changes to a selected axis or to all.
Solver properties allow for the adjustment of normal shrinkage and stretching that can occur normally in the human spine and shoulder.
Spine Shrink/Stretch Limit: The maximum amount of stretch (or shrinkage) permitted across all four of the bones that comprise the spine: Abdomen, chest, neck, and head.
Shoulder Shrink/Stretch Limit: Widens or narrows the shoulder width by the value specified.
The default values are sufficient for most mocap applications and we recommend NOT changing them. Change these values only if you encounter issues with the solver such as shoulder popping or hand misalignment when an actor is pushing the typical limits, such as hanging by their arms, for example.
Click to open the Visuals menu.