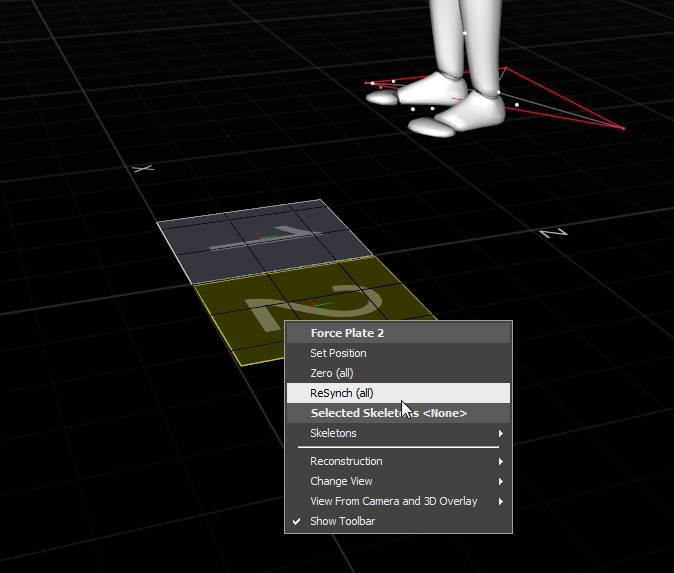Kistler Force Plate Setup
Instructions to integrate a Kistler force plate system with an OptiTrack motion capture system.
Overview
When a motion capture system is used in conjunction with force plates, they work together as an efficient tool for various research applications including biomechanical analysis, clinical gait analysis, physiology research, sports performance research, and many more. An OptiTrack motion capture system can synchronize with force plates to obtain both kinematic and kinetic measurements.
Note that force plate integration is supported only with a Prime camera system using the eSync 2 synchronization hub. This page provides quick guidelines for setting up and configuring force plates — with digital outputs — along with the OptiTrack motion capture system.
For detailed information on specifications and configurations on the force plates, refer to the documentation provided by the force plate manufacturer.
Required Components
Kistler Data Acquisition System
Kistler Force Plate
Control I/O, Sync breakout box
Prime series Ethernet camera system with the eSync 2 synchronization hub.
For USB force plates, Motive 2.1 or higher. For Ethernet force plates, Motive 3.3 or higher.
Hardware Setup
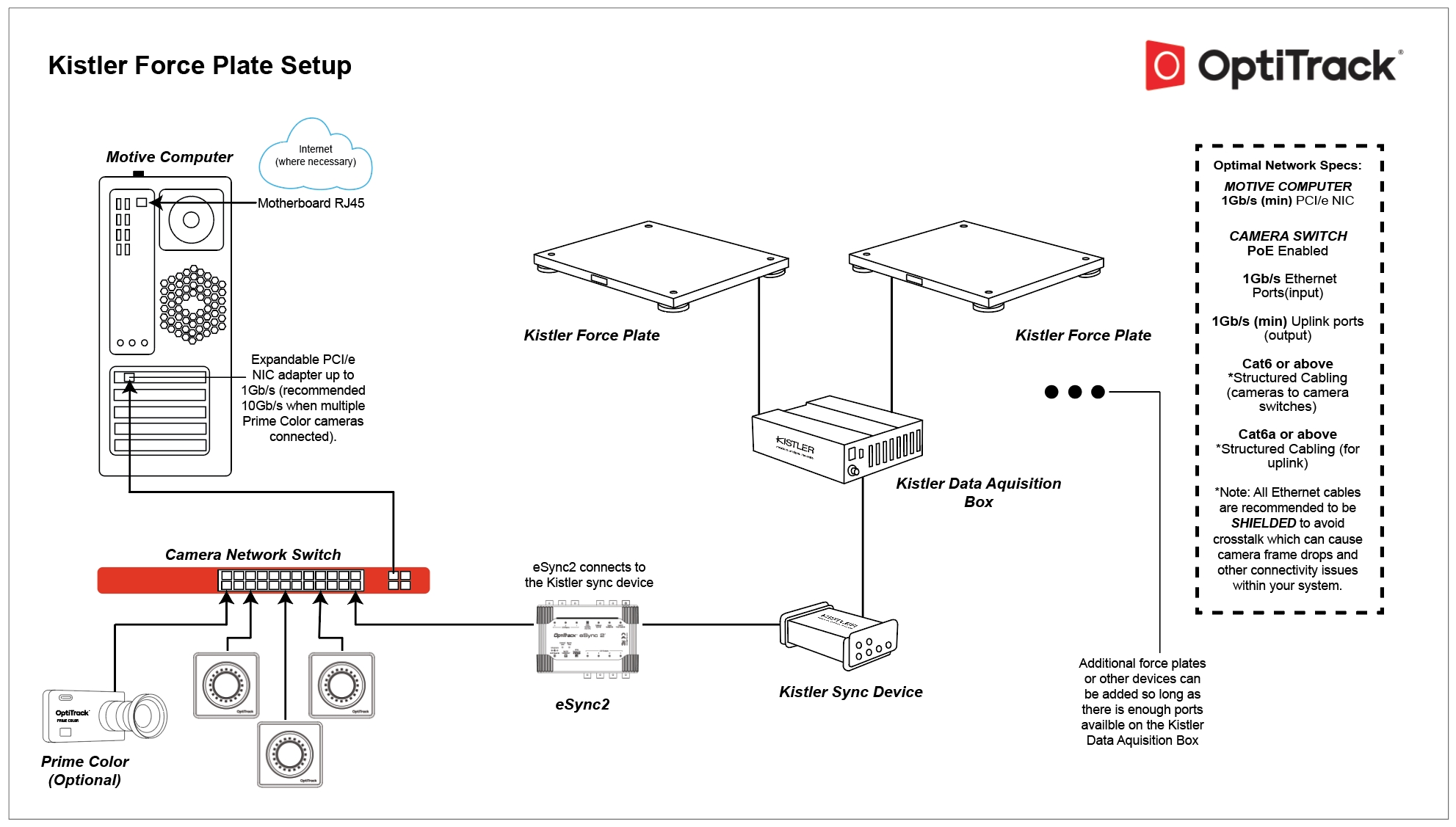
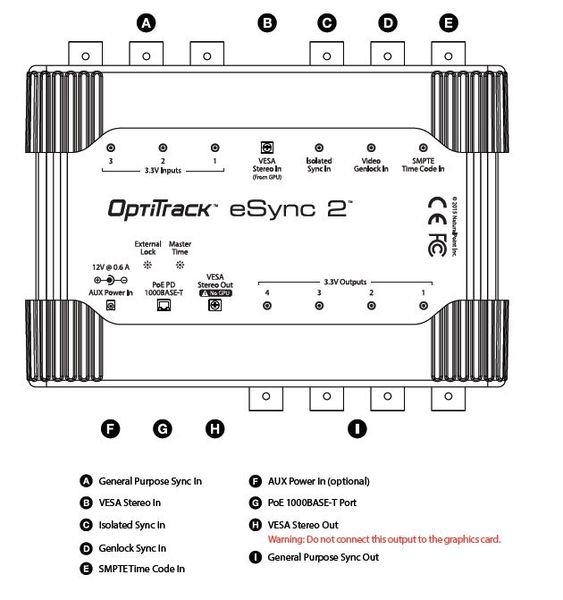
Kistler Component Wiring
Kistler Ethernet Force Plate System Setup
Plug the connector into either connection on the force plate. The second port is available for daisy-chaining multiple force plates together.

Connect the force plate to either of the two ports on the Data Acquisition device (analog to digital converter). Use the other port to connect a splitter between power and the Ethernet connection to your computer.
Connect the uplink cable (either USB or Ethernet) from the acquisition device to the host PC.

Connect the Ethernet cable to the Motive computer. You can connect this through a PoE box as long as you can identify the ethernet port.
Connect power to the data box. When connected, the power indicator will display a blue power light and the data indicators will blink with yellow/green lights.
Kistler USB Force Plate System Setup
Connect the Sync Breakout box to one of the serial ports on the Data Acquisition device (DAQ).
Connect the force plate to another serial port on the DAQ.
Connect the USB uplink cable from the DAQ to the Motive PC.
Connect the DAQ to its power source.
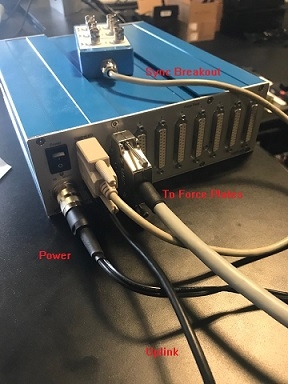
For more information on setting up the force plate system with a host PC, please refer to the Kistler documentation.
Camera System Setup
Setup the OptiTrack camera system and place the force plate(s) at the desired location(s); ideally, near the center of the volume. See Quick Start Guide or Hardware Setup page for details.
Wiring the eSync with the Data Acquisition device
For accurate synchronizations, the eSync 2 synchronization hub must be used. The eSync 2 has signal output ports that are used to send out synchronization signals to child devices. Connect the BNC output ports of the eSync to a sync input port (Genlock/Trigger Input) on the force plate amplifiers.
USB Force Plates: Connect I/O Breakout Box to Amplifier
Kistler USB force plates have a sync I/O breakout (Control I/O) accessory that connects to the amplifier. The eSync will connect to one of the inputs of this sync I/O box. For triggered sync, connect the output port of the eSync to the Trigger Input. For external clock sync, connect the output to the Sync Input of the sync I/O box.

Software Setup
The following section applies to both Ethernet and USB force plates.
Kistler Software Setup
Before integrating Kistler force plates into Motive, make sure all of the components required by Kistler system are set up on the computer. This includes BioWare software, the Network Setup Wizard, the device driver (InstaCal), and other required software components. The force plate system must be recognized by Kistler's software before it can be used in Motive.
Download the Network Setup Wizard and BioWare from the Kistler site.
Install BioWare
Run the kistlersetup.exe and click Install BioWare [version].

On the BioWare install screen, click Run BioWare Setup.

Run the installer, entering the data requested. You do not have to enter a User Name or Organization.
When done, close the BioWare installer and restart your computer.
BioWare will automatically detect the force plate and its connection type once installed.
Configure Network Settings for Ethernet Force Plates
Run the Network connection setup NetworkSetupWizard.exe.
Click Find Devices… The Kistler force plate should appear in the list. If it doesn’t, check all the connection and restart the computer. Make sure everything is connected before you run the Network Connection Setup again.
Select the KistlerForcePlate in your list. Take note of the Network interface that it is connected to (the IPv4 Address) and click Next.

Set IPv4 Settings to Static IP and the Ipv6 Settings to Automatic then click Next.

Set the Default Gateway to the Ethernet adapter port that you are using to connect the force plate. It should have the same network interface (the first three segments in the IP address) as the force plate IPv4 address. Leave other setting as default.

Click “Update.” The installer will show that the device is configured and include a link to the device IP address. This link will open documentation on the REST API and other APIs specific to that databox or force plate. This information is very useful if you are a developer.

Connect and test data on BioWare
Run BioWare. Click No on any messages or dialog boxes that open.
Go to Setup > Hardware > A/D Board. On the dialog box, select Ethernet DAQ Device(s) and click OK.

Go to Setup → Hardware → Devices… and click New.

Select your force plate device. For Ethernet force plates, select the 8 Channel Piezoelectric Force Plate and click Next.

Select Find… and you should see your Force plate come up in the local network segments. Select the force Plate and click OK.
To connect additional force plates, please refer to the manufacturer's documentation.
Configure USB Force Plates
Once all the force plates are installed, launch the BioWare software and register each one. During this process, you will enter device information such as model number, serial number, and platform specs to configure the device setting. For more information, please refer to the manufacturer's documentation.
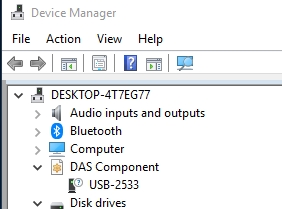

Peripheral Device Module
Setup the required drivers and plugins to integrate force plate systems with Motive. The Motive installer is packaged with the optional Peripheral Device module. During the Motive installation, a list of program features are available in the Custom Setup section. Select the setting for the Peripheral Device module, as shown below, to install the module along with Motive files.
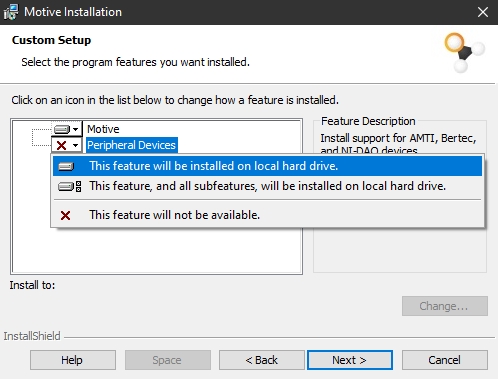
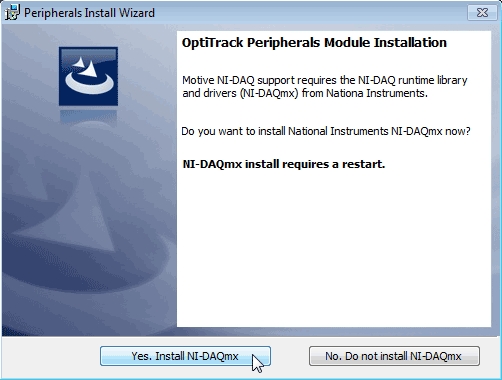
For Kistler Customers
Kistler system also requires Microsoft Visual C++ 2010 Redistributable - x64 installed on the computer. If it is not already on the computer, you will be prompted to set this up during the Motive installation process. Please make sure to have this installed as well.
Kistler Configuration Profile
After registering the force plate in BioWare, export the device configuration XML file.
In BioWare, go to Setup → Save DataServer Configuration File to export the configuration XML file. To add the Kistler force plates in Motive, this XML file containing the force plate information must be added to the Motive directory. Copy-and-paste the Configuration.xml file into the C:\ProgramData\OptiTrack\Motive\DeviceProfiles directory, and then rename the file to Kistler.xml. Once this is done, Motive should initialize the force plates that are detected by computer and that are registered within the XML file.
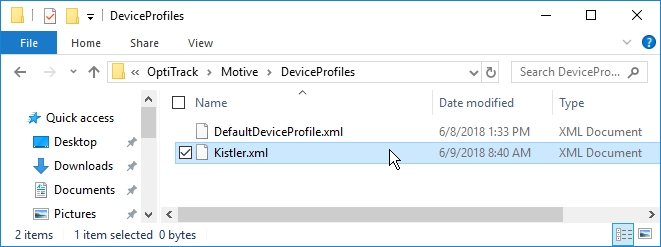
Force Plate Setup in Motive
1. Start Motive
If the hardware and software for the force plates are configured and successfully recognized, Motive will display the detected force plates with number labels (1, 2, etc..). Motive will notify you of incorrect or nonexistent force plate calibration files. When the devices are successfully instantiated in Motive, the Log pane will show that each device has been created and loaded.
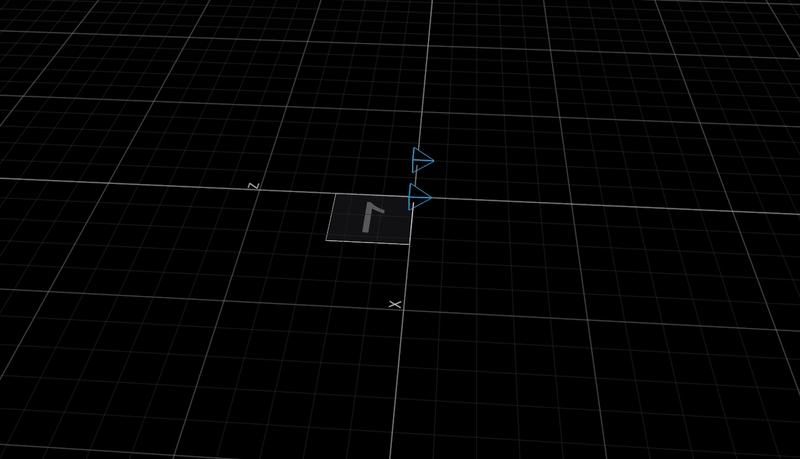
2. Calibrate Cameras
Calibrate the capture volume as normal to get the orientation of the cameras (see the Quick Start Guide or Calibration pages for more information). The position of the force plate is about the center of the volume, and when recalibrating or resetting the ground plane, you will need to also realign the position of your force plates for best results.
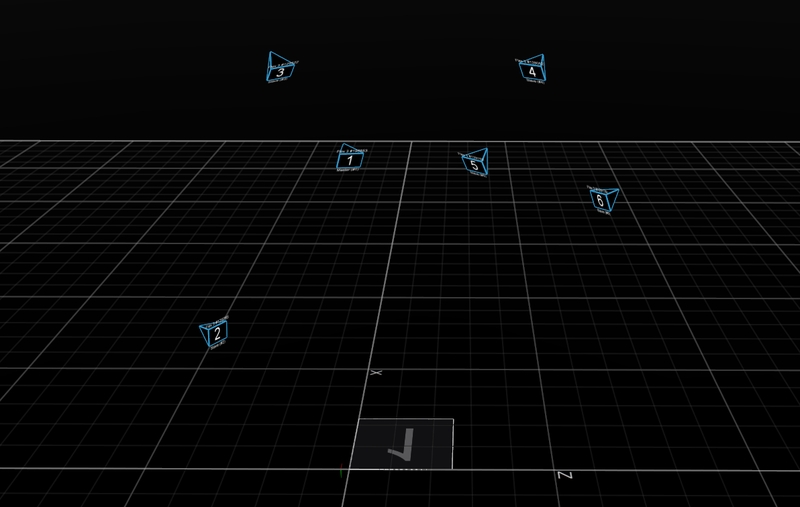
3. Setup CS-400
On the CS-400 calibration square, pull the force plate alignment tabs out and put the force plate leveling jigs at the bottom. The leveling jigs align the calibration square to the surface of your force plate. The alignment tabs allow you to place the CS-400 flush against the sides of your force plate, giving the most accurate alignment.

4. Place CS-400 on force plate
Place the calibration wand on the force plate so that vertex of the wand is located at the right corner of the side where the cable input is located, as shown in the image below. Correct placement of the calibration square is important because it determines the orientation of the force plate and its local coordinate axis within the global system. The coordinate systems for force plates are independent of the system used Motive.
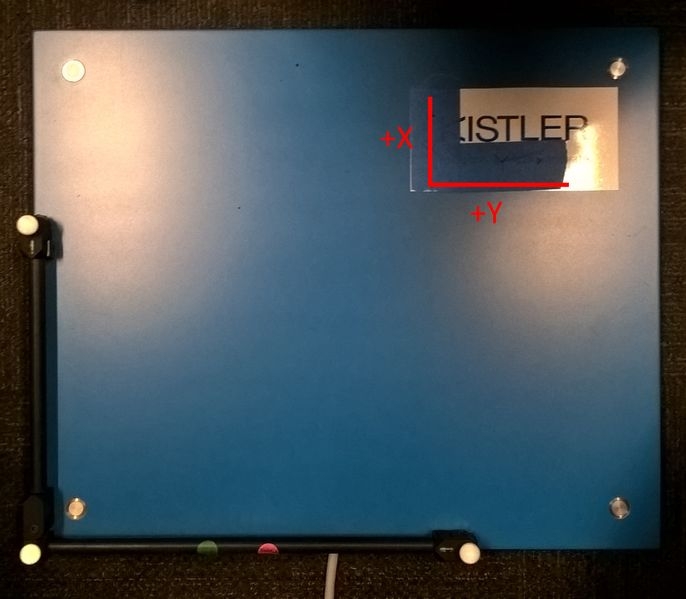
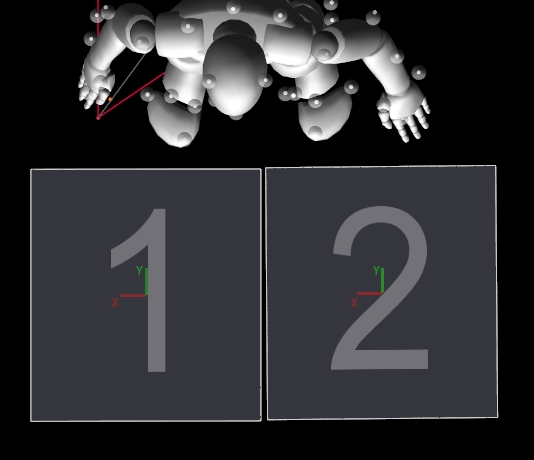
5. Set force plate position in Motive.
After placing the calibration square on the force plate, select the CS-400 markers in Motive. Right click on the force plate and click Set Position. Motive uses the CS-400 markers to define the location of the force plate coordinate system within the global coordinate system.
Motive uses manufacturer defined X, Y, and Z mechanical-to-electrical center offset when calculating the force vector and the center of pressure. For digital-based plates, this information is available from the SDK and also stored in the plate's on-board calibration data.
Repeat step 4 and 5 for all other force plates as necessary.
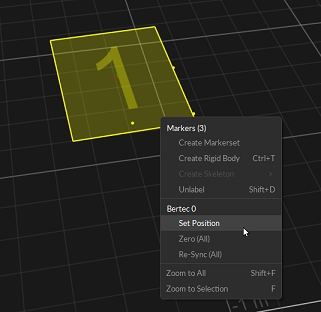
6. Zero force plates.
After you have calibrated each of your force plates, remove the CS-400 from the volume. Right click one of your force plates in Motive and click Zero (all). This will tare the scale and set the current force data on the plate to 0. This accounts for a small constant amount of measurement offset from the force plate.
This action zeros all the force plates at once. Make sure there are no objects on any of the force plates.
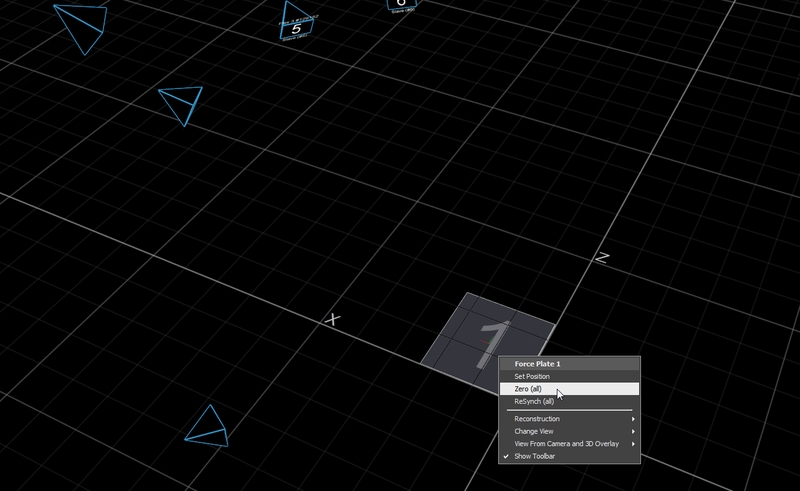
7. Set sampling rate
Sampling rate of force plates is configured through the synchronization setup.
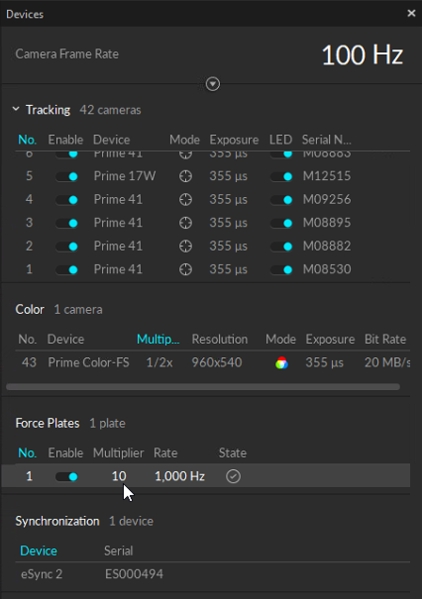
Synchronization Configuration
There are two synchronization methods for force plates: Synchronization through clock signal or through recording trigger signal.
Synchronization via clock signal utilizes the internal clock signal of the eSync to synchronize the sampling of the force plates on a per-frame basis. However, when there is another device (e.g. NI-DAQ) being synchronized to the clock signal frequency, the sampling rate cannot be set for each individual device. In that case, triggered sync must be used for synchronizing the initial recording trigger.
Synchronization via trigger signal utilizes the recording trigger in Motive to align the initial samples from both systems. After the initial sync, both systems run freely at their own sampling rate. If the force plates are running at whole multiples of the camera system, the collected samples will be aligned. However, since the sampling clocks are not perfectly accurate, alignment of the samples may slowly drift over time. Thus, when synchronizing via recording trigger, it is better to keep the recording times short.
When synchronizing through the eSync, use the following steps to configure the sync settings in Motive. This will allow both systems to be triggered simultaneously with reference to the parent synchronization device, the eSync.
Sync Configuration Steps: eSync 2
Reference Clock Sync Setup Steps
Open the Devices pane and the Properties pane.
In the Devices pane, select the eSync to display its synchronization settings in the properties pane.
In the Properties pane, under Sync Input Settings section, set the Source to Internal Clock.
Set the Clock Frequency to the sampling rate at which you wish the run the force plates. This clock signal will be sent to the force plate system to control the sampling rate. For this guide, let's set this to 1200 Hz.
Once the clock frequency is set, apply the Input Divider/Multiplier to the clock frequency to set the framerate of the camera system. For example, if you set the Input Divider to 10 and the Input Multiplier to 2 with internal clock frequency running at 1200 Hz, the camera system will run at 240 FPS. The resulting frame rate of the camera system will be displayed in the Camera Rate section.
Next step is to configure the output signal so that the clock signal can be sent to the force plate system. Under the Outputs section, enable the corresponding output port of the eSync which the force plate system is connected to.
Set the Output 1-4 → Type to Internal Clock.
Now that the eSync has been configured, you need to configure the force plate properties in Motive. While the force plate(s) is selected in Motive, access the Properties pane to view the force plate properties. Here, set the following properties:
Record Trigger → False
Reference Clock Sync → True
eSync Output Channel → output port used on the eSync.
Once this is set, the force plate system will start sampling at the frequency of the clock signal configured on the eSync, and this rate will be displayed on the Devices pane as well.
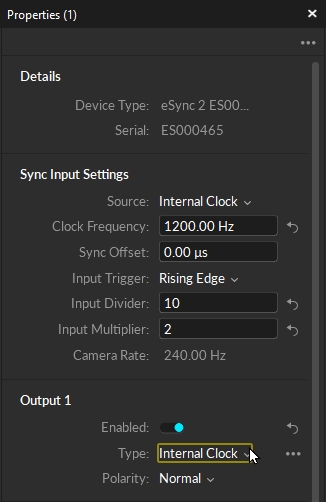
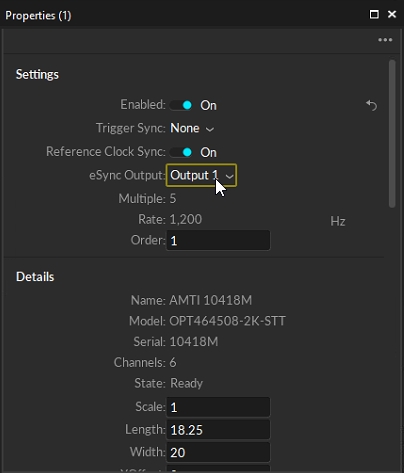
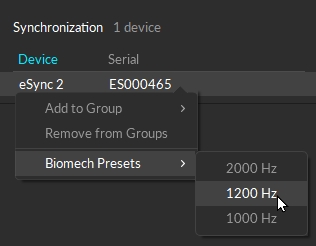
How to Validate your Synchronization
Before you start recording, you may want to validate that the camera and force plate data are in sync. There are some tests you can do to examine this.
The first method is to record dropping a retroreflective ball/marker onto the platform few times. The bouncing ball produces a sharp transition when it hits the surface of the platform, and it makes the data more obvious for validating the synchronization. Alternately, you can attach a marker on a tip of the foot and step on and off the force plate. Make sure that your toe — closest to the marker — strikes the platform first, otherwise the data will seem off even when it is not. You can then monitor the precise timing of the ball or the foot impacting the force plate and compare them between the mocap data and the force plate data.
The following is an example of validating good synchronization outcomes:
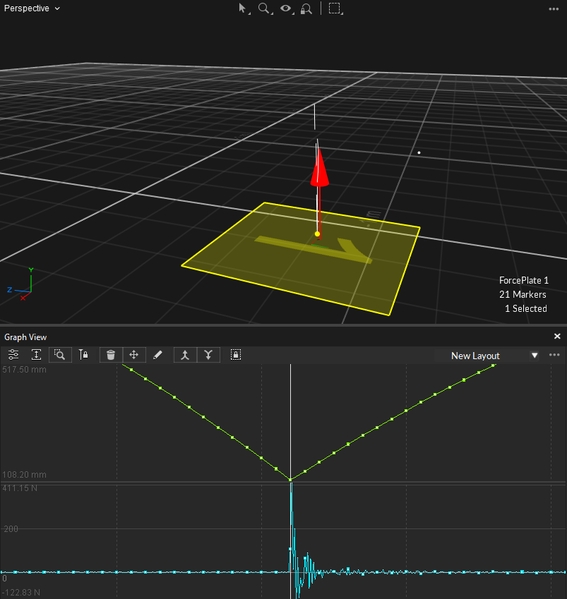
Device Settings Profile
All of the configured device settings, including the calibration, get saved on Device Profile XML files. When you exit out of Motive, updated device profiles will be saved under the program data directory (C:\ProgramData\OptiTrack\Motive\DeviceProfiles), and this file gets loaded again when you restart Motive. You can have this file backed up to persist configured eSync 2 and device settings. Also, if you wish to reset the device settings, you can remove XML files other than the default one from the folder, and Motive will load from the default settings.
Force Plate Data in Motive
Force plate data can be monitored from the Graph View pane. You will need to either use a provided Force Plate Forces layout or configure a custom graph layouts to show force plate data. To view the force plate data, make sure the corresponding force plates are selected, or selection-locked, in Motive.
If you are configuring your own force plate graph layout, make sure the desired force plate data channels (Fx, Fy, Fz, Mx, My, or Mz) are selected to be plotted. Then, when you select a force plate in Motive, and the data from the corresponding channels will be plotted on the graphs. When both reconstructed markers and force plate channels are selected, the force plot will be sub-sampled in order to be plotted along with trajectory data. For more information about how to configure graph layouts, read through the Graph View pane page.
Live Force Plate Data
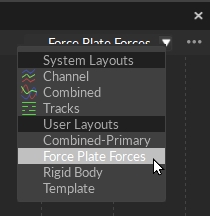
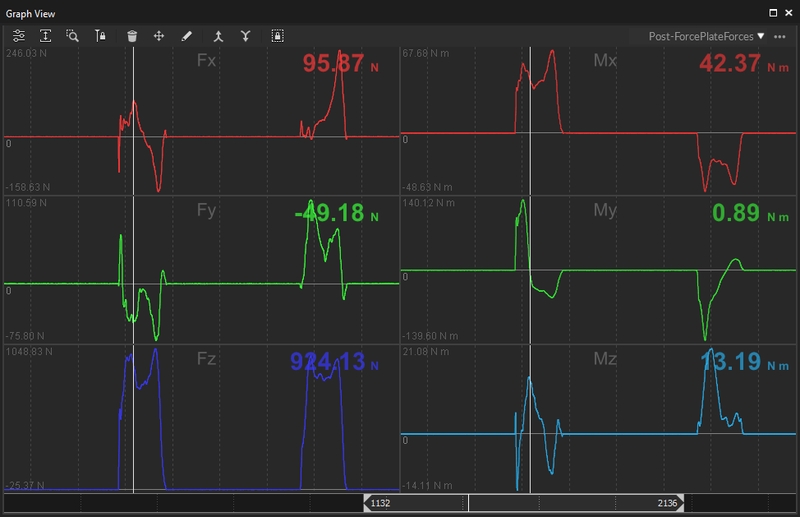
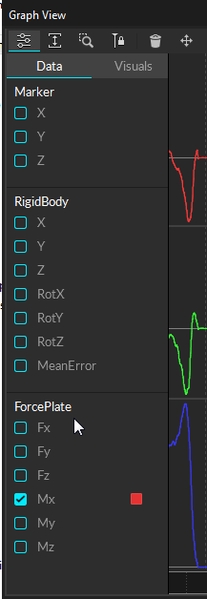
Data Export
We recommend the following programs for analyzing exported data in biomechanics applications:
C3D Export
Motive exports tracking data and force plate data into C3D files. Exported C3D files can then be imported into a biomechanics analysis and visualization software for further processing. See the Data Export or Data Export: C3D page for more information about C3D export in Motive. Note that the coordinate system used in Motive (y-up right-handed) may be different from the convention used in the biomechanics analysis software.
C3D Axes
Common Conventions
Since Motive uses a different coordinate system than the system used in common biomechanics applications, it is necessary to modify the coordinate axis to a compatible convention in the C3D exporter settings. For biomechanics applications using z-up right-handed convention (e.g. Visual3D), the following changes must be made under the custom axis.
X axis in Motive should be configured to positive X
Y axis in Motive should be configured to negative Z
Z axis in Motive should be configured to positive Y.
This will convert the coordinate axis of the exported data so that the x-axis represents the anteroposterior axis (left/right), the y-axis represents the mediolateral axis (front/back), and the z-axis represents the longitudinal axis (up/down).
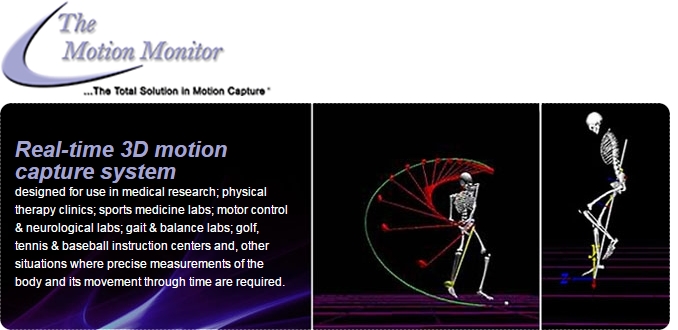
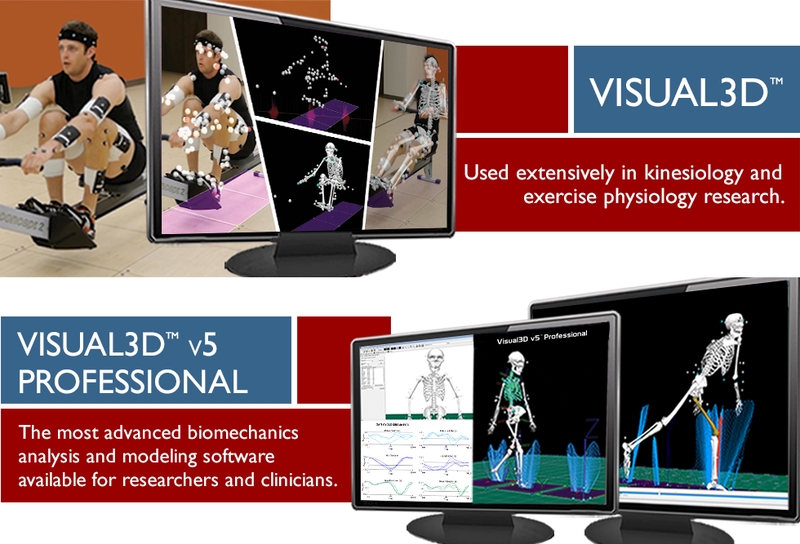
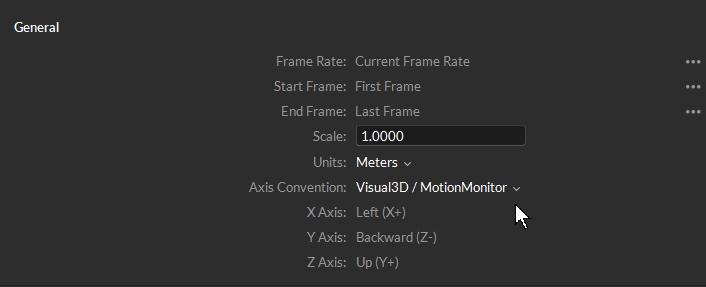
CSV Export
Force plate data and the tracking data can be exported into CSV files as well. When a Take file is exported into a CSV file. Separate CSV files will be saved for each force plate and it will contain the force, moment, and center of pressure data. Exported CSV file can be imported for analysis.
Data Streaming
To stream tracking data along with the force plate data, open the Data Streaming Pane and check the Broadcast Frame Data, and make sure that you are not streaming over the camera network. Read more about streaming from the Data Streaming workflow page.
Motive can stream the tracking data and the force plate data into various applications — including Matlab — using NatNet Streaming protocol. Find more about NatNet streaming from the User's Guide included in the download.
Number of Force Plates
At the time of writing, there is a hard limit on the maximum number of force plate data that can be streamed out from Motive. Please note that only up to 8 force plate data can be streamed out from Motive and received by a NatNet SDK 4.0 application.
Last updated
Was this helpful?