StretchSense Glove Setup
This page provides instructions on integrating StretchSense gloves with an OptiTrack motion capture system.
Overview
Starting from Motive 3.0 and above, StretchSense gloves can be integrated into Motive. This allows for easy integration of the external glove tracking system directly in Motive so that it can be used in tandem with the OptiTrack system to provide a more comprehensive tracking solution.
Required Components
StretchSense SuperSlay or Fidelity Gloves with corresponding dongles.
Hand Engine 2.2.2+ software
Motive 3.0 or above
(optional) MoCap suit and markers for full body capture.
(optional) 2 PCs, one to run Motive another to run Hand Engine
If you're having issues with latency, it is recommended that you run Hand Engine on a separate PC than Motive. For more instruction on how to do so, please see our Connecting to Remote Host section Below.
StretchSense Setup
Before getting setup in Motive, you'll need to pair and calibrate your gloves within Hand Engine . Hand Engine is StretchSense's software that allows you to pair your gloves to their respective USB dongles and calibrate prior to integrating into Motive.
Motive Setup
In order for StretchSense gloves to appear in the Devices pane in Motive, you'll first need to download the StretchSense DLL from our website.
Once downloaded, you can place the DLL file into the directory below:
C:\Program Files\OptiTrack\Motive\devices
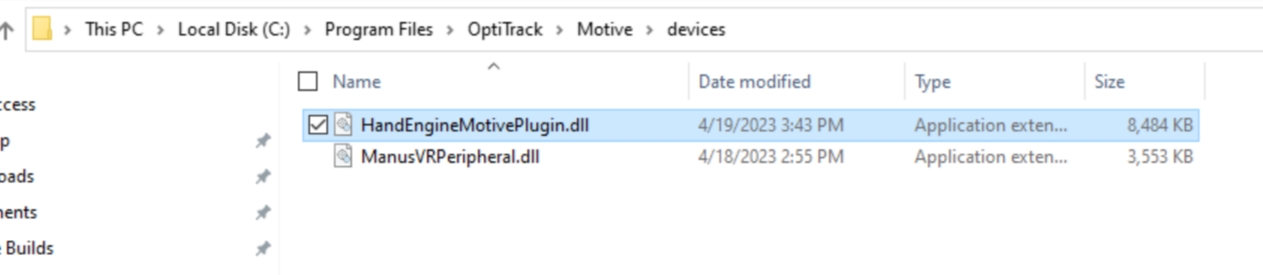
Open Motive and power on the StretchSense gloves. You'll see the gloves appear in the Devices pane.
Create 2 hand Skeletons from the glove markers (left, and right hands).
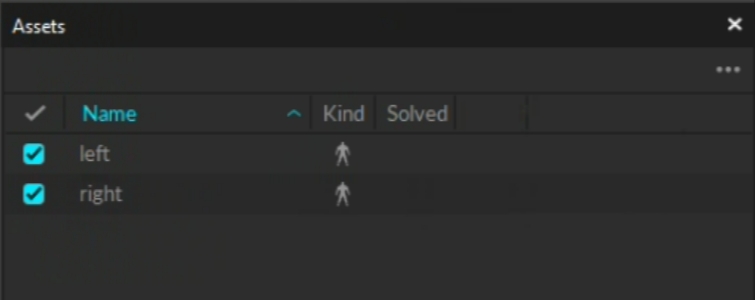
From the Devices pane select the Right glove and pair it to the right Skeleton.
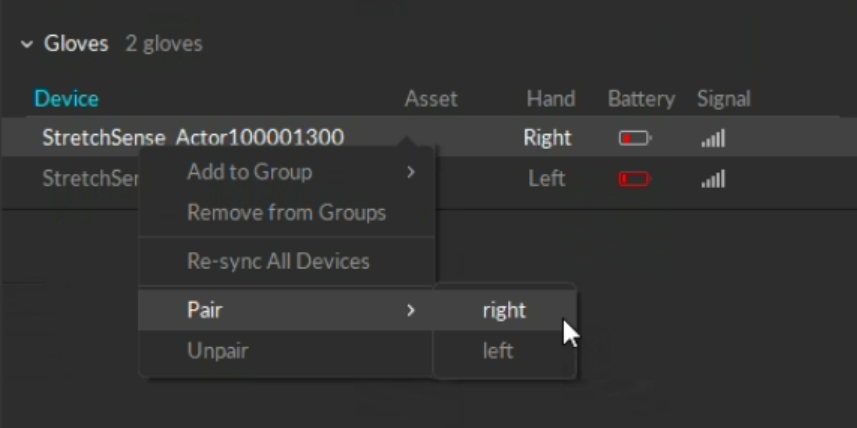
Repeat Step 5 with the left hand.
Your gloves should now be fully integrated into Motive and ready for tracking!
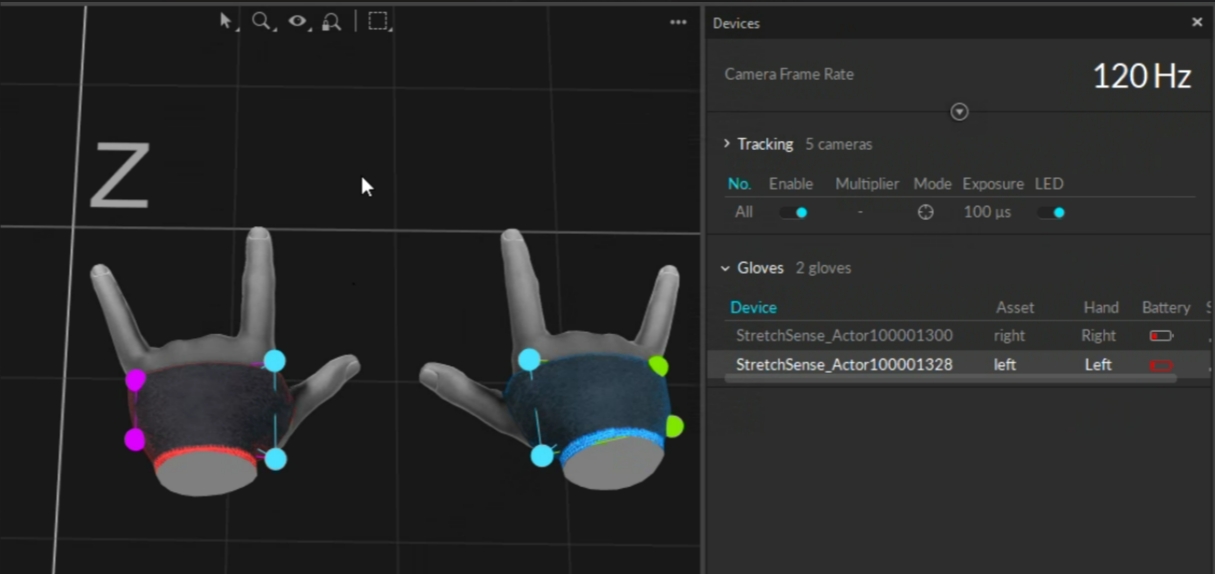
Connecting to a Remote Host
To improve any latency issues, you can follow the steps below for running Motive and Hand Engine on separate PCs.
On the host computer, make sure Hand Engine is running with 'Enable SDK' option turned on.
On the separate Motive PC, open Motive.
In Motive Settings -> General -> Glove Server Address, specify the IP address and port number of the remote Hand Engine instance. Glove Server Address is an advanced property, so 'Show Advanced' must be toggled. The IP address must follow with a colon ":" and then a port number that matches the number defined in Hand Engine. (e.g. 192.168.1.5:50051)
Check the Log pane in Motive to confirm the connection. If the plugin stopped detecting, restart Motive.
Devices Pane
Below is a description of the columns associated with the gloves in the Devices pane.
Device
This is the name of the device. By default the naming convention is 'StretchSense_Actor #Serial number'. This is useful to identify each glove based on its serial number incase it was incorrectly paired in Hand Engine .
Asset
This column will populate with the Skeleton Asset that the glove was paired to within Motive.
Hand
This column denotes the left and right hands as they were setup in Hand Engine. If the gloves were incorrectly paired in Hand Engine, they will be incorrectly displayed here as well.
Battery
This column displays the current battery level of the gloves.
Signal
This column denotes the signal strength. It is important to make sure the signal strength is as full as possible for the best tracking experience.
Log Pane
Important information regarding the status of the gloves as they integrate into Motive can be found in the Log pane.
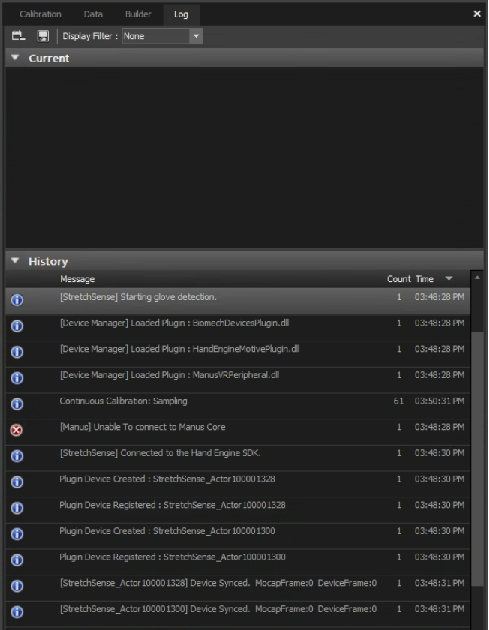
[StretchSense] Connected to the Hand Engine SDK
This denotes that Motive is now connected to Hand Engine.
Plugin Device Created
Prepares the glove to be created in Motive.
Plugin Device Registered
Creates the glove instance in Motive and populates the glove in the Devices pane.
[StretchSense_Actor] Device Synced. MocapFrame:0 DeviceFrame:0
This message should only appear initially and may occur if there are camera frame drops in other parts of your system. For the most part however, this isn't necessary general user information.
Was this helpful?

