Settings: Mouse and Keyboard
In Motive, the Application Settings can be accessed under the View tab or by clicking ![]() icon on the main toolbar. Default Application Settings can be recovered by Reset Application Settings under the Edit Tools tab from the main Toolbar.
icon on the main toolbar. Default Application Settings can be recovered by Reset Application Settings under the Edit Tools tab from the main Toolbar.
Mouse
Customizing Mouse Actions
The Mouse tab under the application settings is where you can check and customize the mouse actions to navigate and control in Motive.
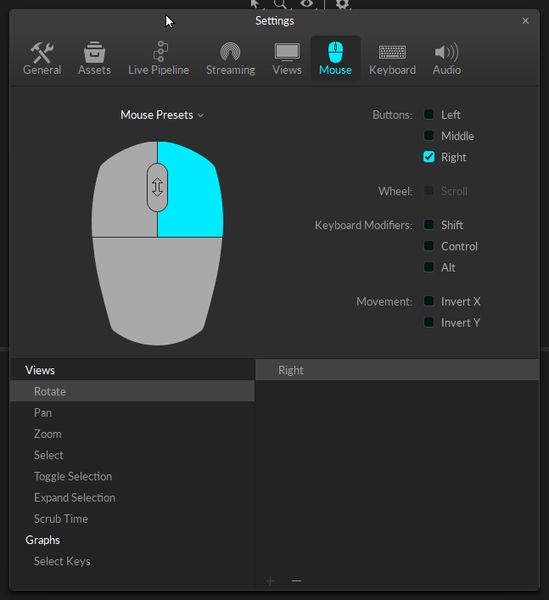
Basic Controls
The following table shows the most basic mouse actions:
Rotate view
Right + Drag
Pan view
Middle (wheel) click + drag
Zoom in/out
Mouse Wheel
Select in View
Left mouse click
Toggle Selection in View
CTRL + left mouse click
Preset Profile
You can also pick a preset mouse action profiles to use. The presets can be accessed from the below drop-down menu. You can choose from the provided presets, or save out your current configuration into a new profile to use it later.
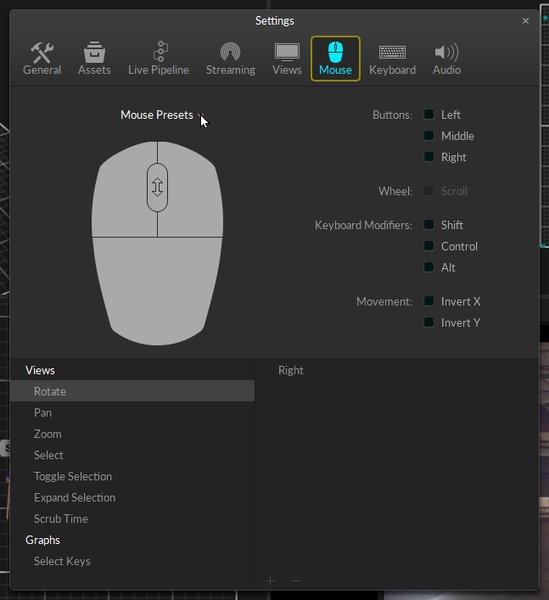
Keyboard
Customizing Hotkeys
The Keyboard tab under the application settings allows you to assign specific hotkey actions to make Motive easier to use. List of default key actions can be found in the following page also: Motive Hotkeys
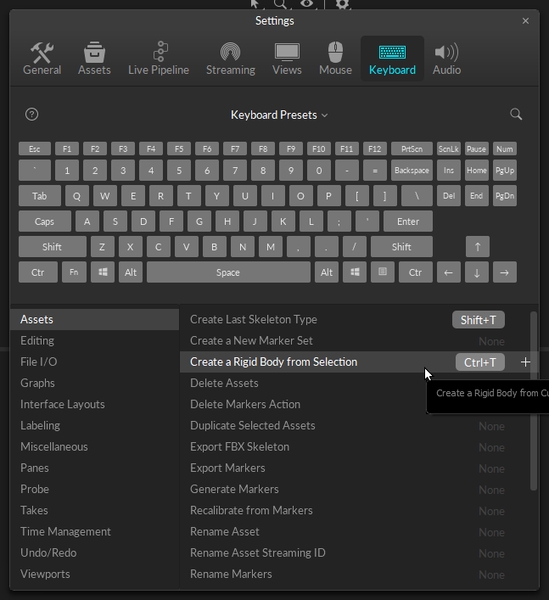
Hotkey Profiles
Configured hotkeys can be saved into preset profiles to be used on a different computer or to be imported later when needed. Hotkey presets can be imported or loaded from the drop-down menu:
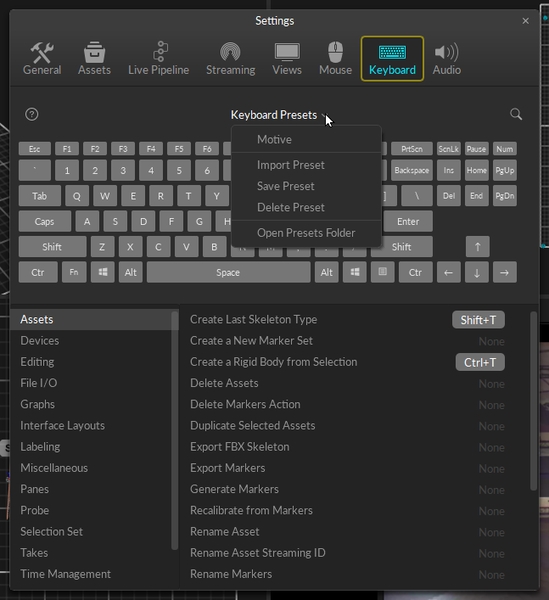
Was this helpful?

