Data Types
This page explains different types of captured data in Motive. Understanding these types is essential in order to fully utilize the data-processing pipelines in Motive.
Overview
There are three different types of data: 2D data, 3D data, and Solved data. Each type of data will be covered in detail throughout this page, but basically, 2D Data is the captured camera frame data, 3D Data is the reconstructed 3-dimensional marker data, and Solved data is the calculated positions and orientations of Rigid Bodies and Skeleton segments.
Motive saves tracking data into a Take file (TAK extension), and when a capture is initially recorded, all of the 2D data, real-time reconstructed 3D data, and solved data are saved onto a Take file. Recorded 3D data can be post-processed further in Edit mode, and when needed, a new set of 3D data can be re-obtained from saved 2D data by performing the reconstruction pipelines. From the 3D data, Solved data can be derived.
Available data types are listed on the Data pane. When you open up a Take in Edit mode, the loaded data type will be highlighted at the top-left corner of the 3D viewport. If available, 3D Data will be loaded first by default, and the 2D data can be accessed by entering the 2D Mode from the Data pane.
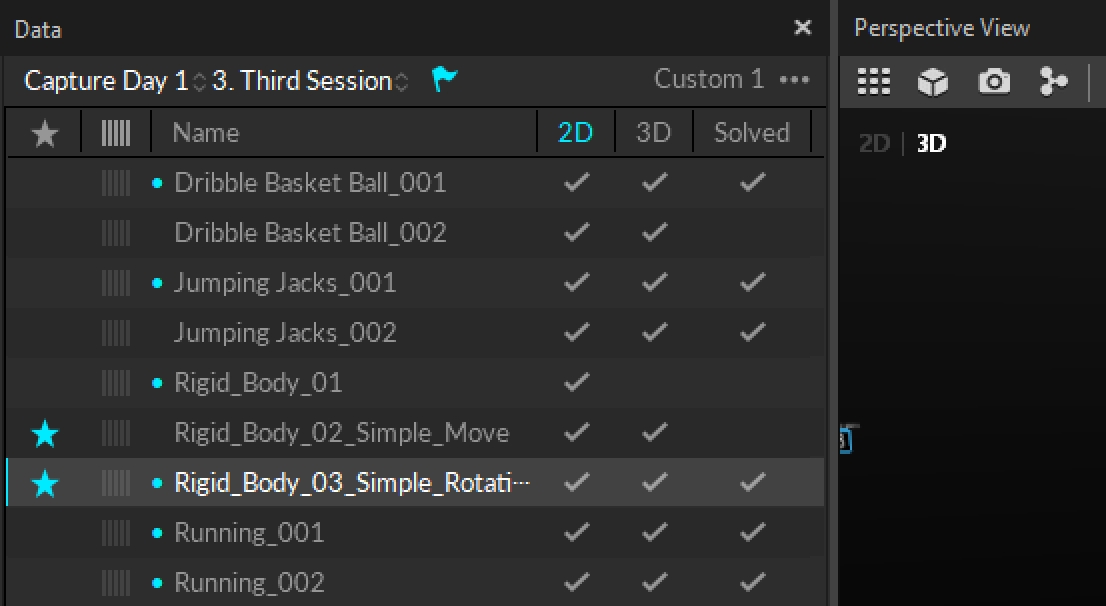
Data Types
2D data
2D data is the foundation of motion capture data. It mainly includes the 2D frames captured by each camera in a system.
Images in recorded 2D data depend on the image processing mode, also called the video type, of each camera that was selected at the time of the capture. Cameras that were set to reference modes (MJPEG grayscale images) record reference videos, and cameras that were set to tracking modes (object, precision, segment) record 2D object images which can be used in the reconstruction process. The latter 2D object data contains information on x and y centroid positions of the captured reflections as well as their corresponding sizes (in pixels) and roundness, as shown in the below images.
Using the 2D object data along with the camera calibration information, 3D data is computed. Extraneous reflections that fail to satisfy the 2D object filter parameters (defined under application settings) get filtered out, and only the remaining reflections are processed. The process of converting 2D centroid locations into 3D coordinates is called Reconstruction, which will be covered in the later section of this page.
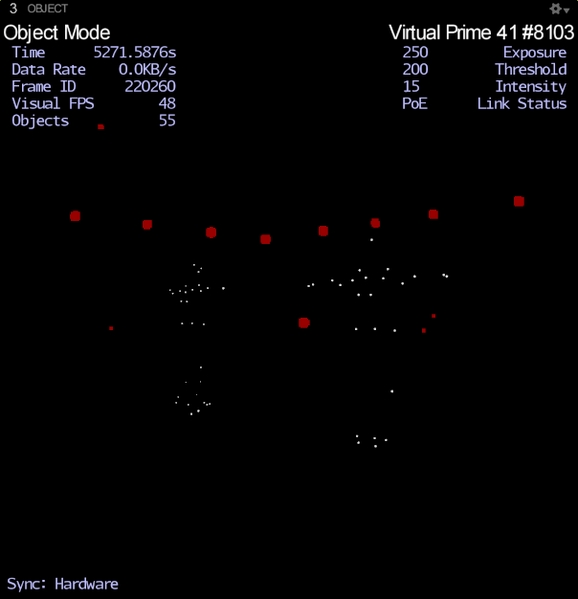
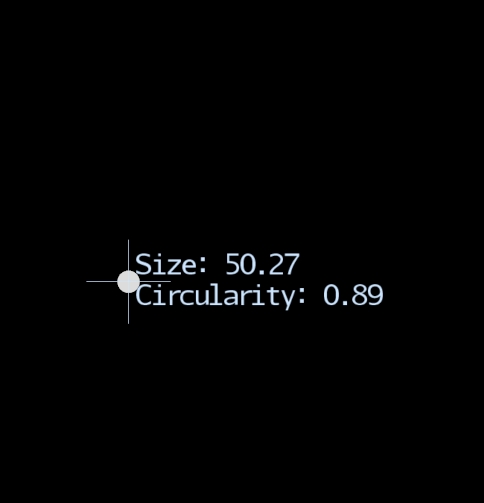
3D data can be reconstructed either in real-time or in post-capture. For real-time capture, Motive processes captured 2D images on a per-frame basis and streams the 3D data into external pipelines with extremely low processing latency. For recorded captures, the saved 2D data can be used to create a fresh set of 3D data through post-processing reconstruction, and any existing 3D data will be overwritten with the newly reconstructed data.
Contains 2D frames, or 2D object information captured by each camera in a system. 2D data can be monitored from the Camera Preview pane.
Recorded 2D data can be reconstructed and auto-labeled to derive the 3D data.
3D tracking data is not computed yet. The tracking data can be exported only after reconstructing the 3D data.
In playback of recorded 2D data, 3D data will be Live-reconstructed into 3D data and reported in the 3D viewport.
3D data
3D data contains 3D coordinates of reconstructed markers. 3D markers get reconstructed from 2D data and shows up the perspective view. Each of their trajectories can be monitored in the Graph pane. In recorded 3D data, marker labels can be assigned to reconstructed markers either through the auto-labeling process using asset definitions or by manually assigning it. From these labeled markers, Motive solves the position and orientation of Rigid Bodies and Skeletons.
Recorded 3D data is editable. Each frame of the trajectory can be deleted or modified. The post-processing edit tools can be used to interpolate the missing trajectory gaps or apply the smoothing, and the labeling tools can be used to assign or reassign the marker labels.
Lastly, from a recorded 3D data, its tracking data can be exported into various file formats — CSV, C3D, FBX, and more.
Reconstructed 3D marker positions.
Marker labels can be assigned.
Assets are modeled and the tracking information is available.
Edit tools can be used to fill the trajectory gaps.
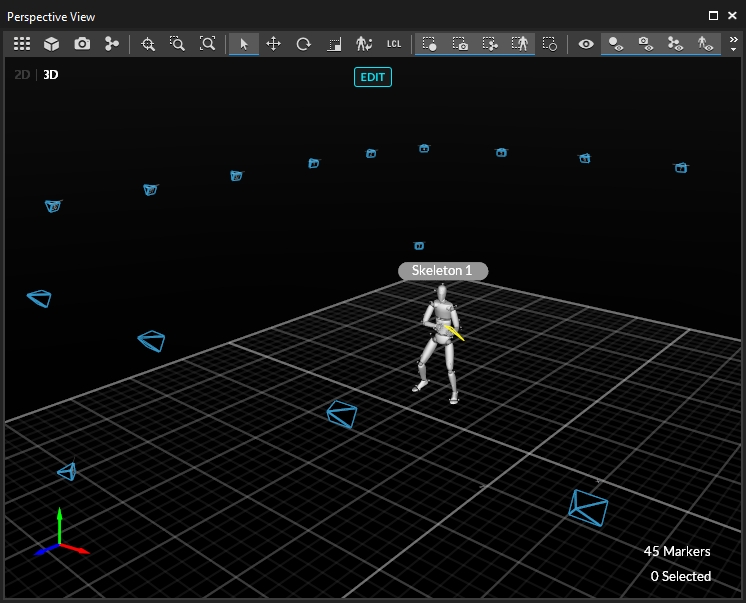
Solved Data
Solved data is positional and rotational, 6 degrees of freedom (DoF), tracking data of Rigid Bodies and Skeletons. After a take has been recorded, you will need either select Solve all Assets by right clicking on a Take in the Data pane, or right click on the asset in the Assets pane and select Solve while in Edit mode. Takes that contain solved data will be indicated under the solved column.

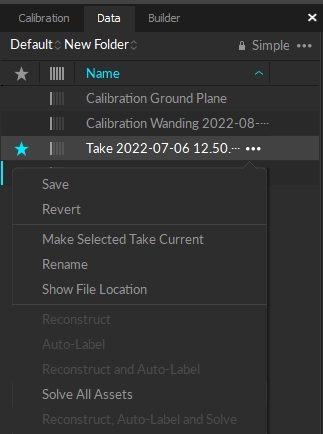
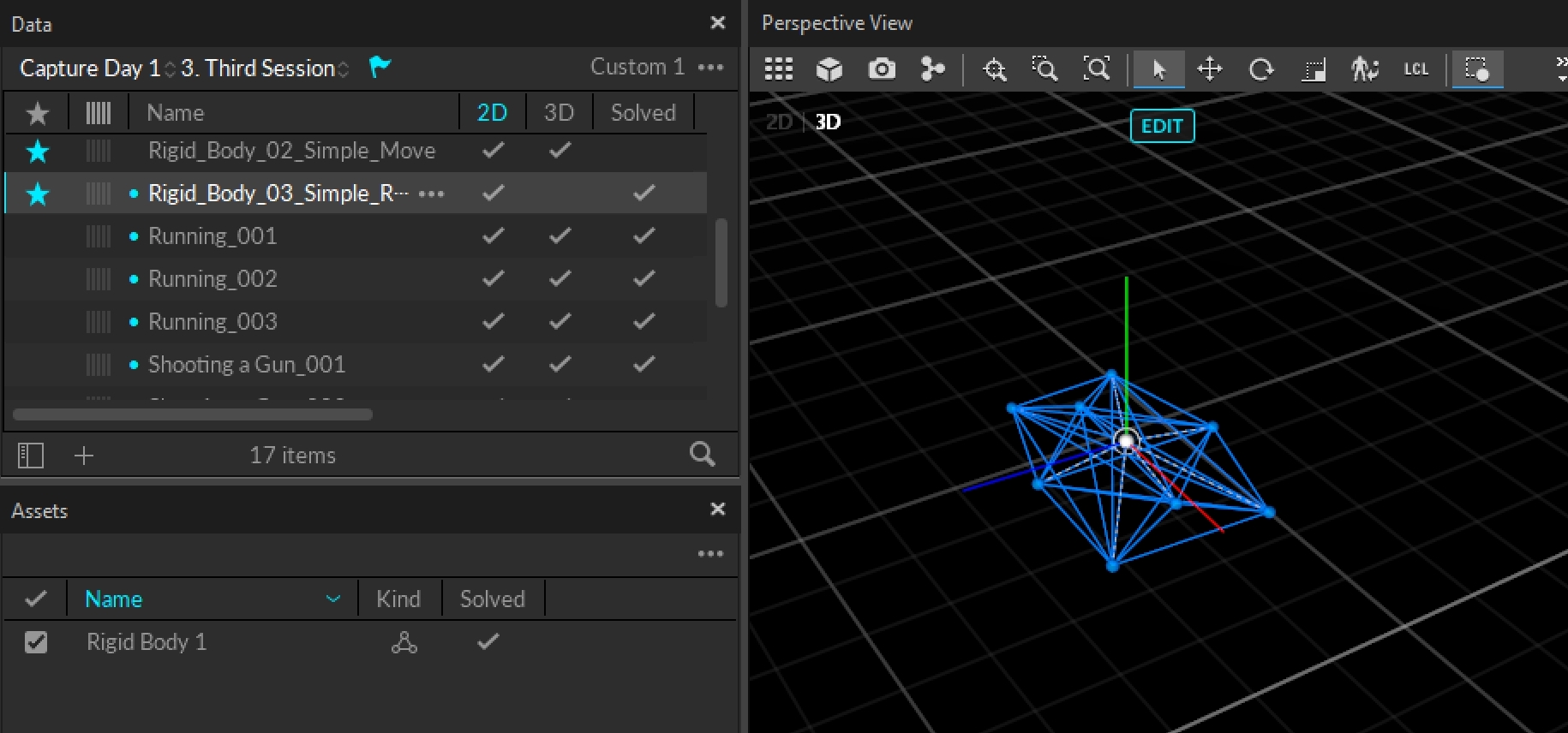
Deleting Data
Deleting 2D/Video/Audio data
Recorded 2D data, audio data, and reference videos can be deleted from a Take file. To do this, open the Data pane, right-click on a recorded Take(s), and click the Delete 2D Data from the context menu. Then, a dialogue window will pop-up, asking which types of data to delete. After removing the data, a backup file will be archived into a separate folder.
Deleting 2D data will significantly reduce the size of the Take file. You may want to delete recorded 2D data when there is already a final version of reconstructed 3D data recorded in a Take and the 2D data is no longer needed. However, be aware that deleting 2D data removes the most fundamental data from the Take file. After 2D data has been deleted, the action cannot be reverted, and without 2D data, 3D data cannot be reconstructed again.
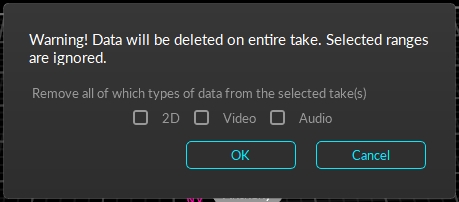
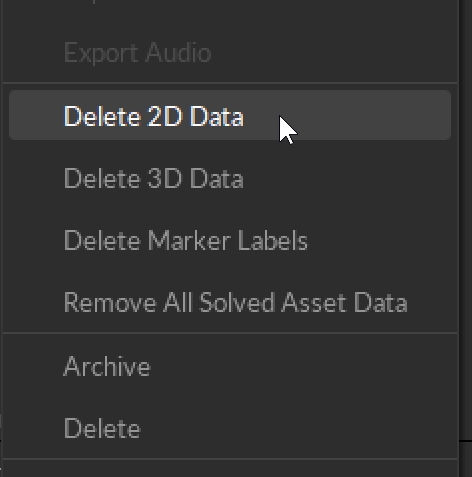
Deleting 3D Data
Recorded 3D data can be deleted from the context menu in the Data pane. To delete 3D data, right-click on selected Takes and click Delete 3D data, and all reconstructed 3D information will be removed from the Take. When you delete the 3D data, all edits and labeling will be deleted as well. Again, a new 3D data can always be reacquired by reconstructing and auto-labeling the Take from 2D data.
Deleting 3D data for a single _Take_
When frame range is not selected, it will delete 3D data from the entire frame. When a frame range is selected from the Timeline Editor, this will delete 3D data in the selected ranges only.
Deleting 3D data for multiple _Takes_
When multiple Takes are selected from the Data pane, deleting 3D data will remove 3D data from all of the selected Takes. This will remove 3D data from the entire frame ranges.
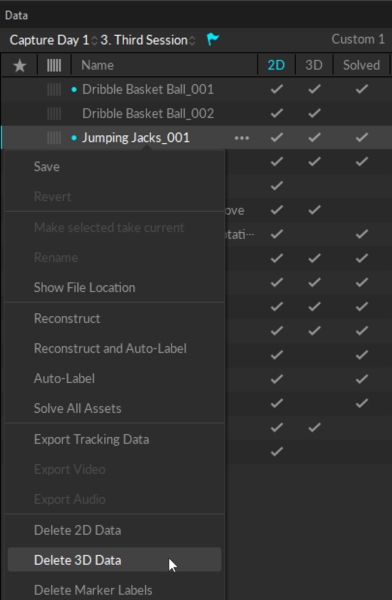
Deleting Solved Data
When a Rigid Body or Skeleton exists in a Take, Solved data can be recorded. From the Assets pane, right-click one or more asset and select Solve from the context menu to calculate the solved data. To delete, simply click Remove Solve.
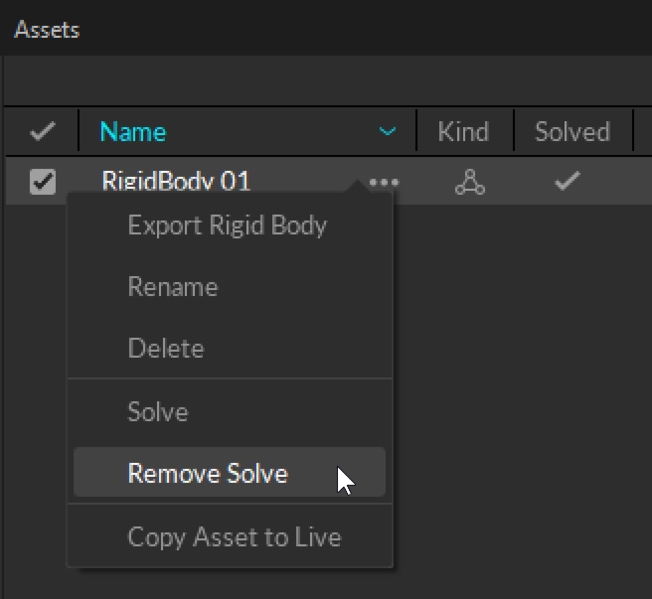
Deleting Marker Labels
Assigned marker labels can be deleted from the context menu in the Data pane. The Delete Marker Labels feature removes all marker labels from the 3D data of selected Takes. All markers will become unlabeled.
Deleting labels for a single _Take_
When no frame range is selected, it will unlabel all markers from all Takes. When a frame range is selected from the Timeline Editor, this will unlabel markers in the selected ranges only.
Deleting labels for multiple _Takes_
Even when a frame range is selected from the timeline, it will unlabel all markers from all frame ranges of the selected Takes.
Was this helpful?

