Assets Pane
The Assets pane in Motive lists out all of the assets involved in the Live, or recorded, capture and allows users to manage them. This pane can be accessed under the View tab in Motive or by clicking ![]() icon on the main toolbar.
icon on the main toolbar.
Overview
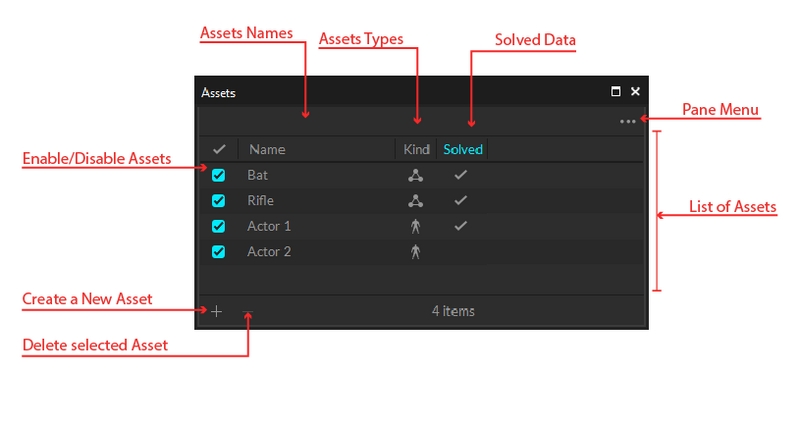
Assets (Current Take)
A list of all assets associated with the take is displayed in the Assets pane. Here, view the assets and you can right click on an asset to export, remove, or rename selected asset from the current take.
You can also enable or disable assets by checking or unchecking, the box next to each asset. Only enabled assets will be visible in the 3D viewport and used by the auto-labeler to label the markers associated with respective assets.
Context Menu Options
In the Assets pane, the context menu for involved assets can be accessed by clicking on the  or by right-clicking on a selected Take(s). The context menu lists out available actions for the corresponding assets.
or by right-clicking on a selected Take(s). The context menu lists out available actions for the corresponding assets.
All Assets
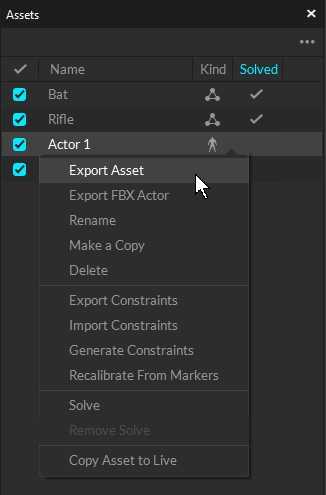
Export Asset
Exports selected Rigid Bodies into either a Motive file (.motive) or CSV. Exports selected Skeletons into either Motive file (.motive) or an FBX file.
Export Constraints
Exports Skeleton marker template constraint XML file. The exported constraints files contain marker can be modified and imported again.
Import Constraints
Imports Skeleton marker template constraint XML file onto the selected asset. If you wish to apply the imported XML for labeling, all of the Skeleton markers need to be unlabeled and auto-labeled again.
Generate Constraints
Imports the default Skeleton marker template constraint XML files. This basically colors the labeled markers and creates marker sticks that inter-connects between each of consecutive labels.
Solve
This is only possible when post-processing a recorded TAK. Solving an Asset bakes its 6 DoF data into the recording. Once the asset is solved, Motive plays back the recording from the recorded Solved data.
For Skeleton Assets
Recalibrate From Markers
Re-calibrates an existing Skeleton. This feature is essentially same as re-creating a Skeleton using the same Skeleton Marker Set. See Skeleton Tracking page for more information on using the Skeleton template XML files.
Was this helpful?

