Audio Recording
It is heavily recommended that you use another audio capture software with timecode to capture and synchronize audio data. Audio capture in Motive is for reference only and is not intended to perfectly align to video or motion capture data.
Recorded “Take” files with audio data will play back sound and may be exported into WAV audio files. This page details audio capture recommendations and instructions for recording and playing back audio in Motive.
Audio Recording and Playback
Audio Recording Steps
In Motive, open the Audio tab of the Settings window, then enable the “Capture” property.
Select the audio input device that you would like to use.
Make noise to confirm the microphone is working with the level visual.
Make sure the “Device Format” of the recording device matches the “Device Format” that will be used for playback (speakers and headsets).
Start capturing data.
Audio Playback Steps
In Motive, open a Take that includes audio data.
Open the Audio tab of the Settings window, then enable the “Playback” property.
Select the audio output device that you will be using.
Make sure the configurations in Device Format closely matches the Take Format.
Play the Take.
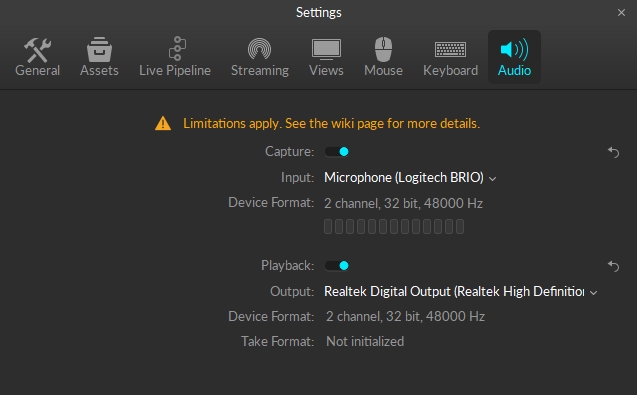
Device Format
In order to playback audio recordings in Motive, the audio format of recorded data MUST closely match the audio format used by the output device. Specifically, the number of channels and frequency (Hz) of the audio must match. Otherwise, recorded sound will not be played back.
The recorded audio format is determined when a take is first recorded. The recorded data format and the playback format may not always agree by default. In this case, the windows audio settings will need to be adjusted to match the take.
Audio capture within Motive, does not natively synchronize to video or motion capture data and is intended for reference audio only. If you require synchronization, please use an external device and software with timecode. See below for suggestions for External Audio Capture.
A device's audio format can be configured under the Sound settings found in the Control Panel. To do this select the recording device, click on Properties, then the default format can be changed under the Advanced Tab as shown in the image below.
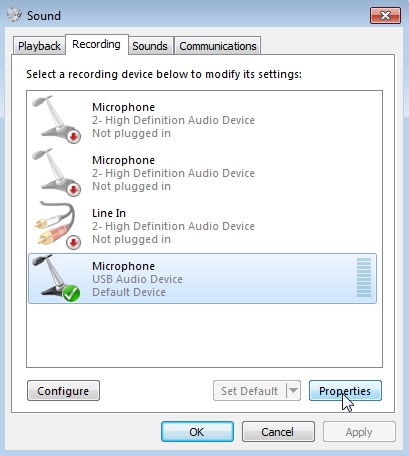
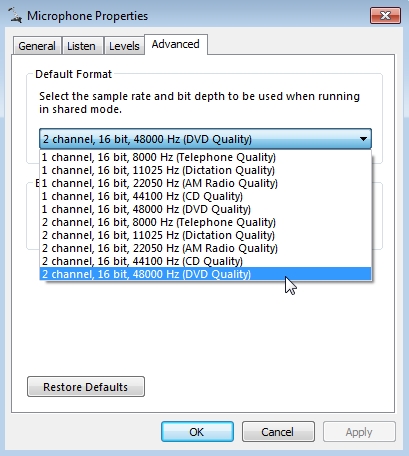
Audio Export
Recorded audio files can be exported into WAV format. To export, right-click on a Take from the Data pane and select Export Audio option in the context menu.
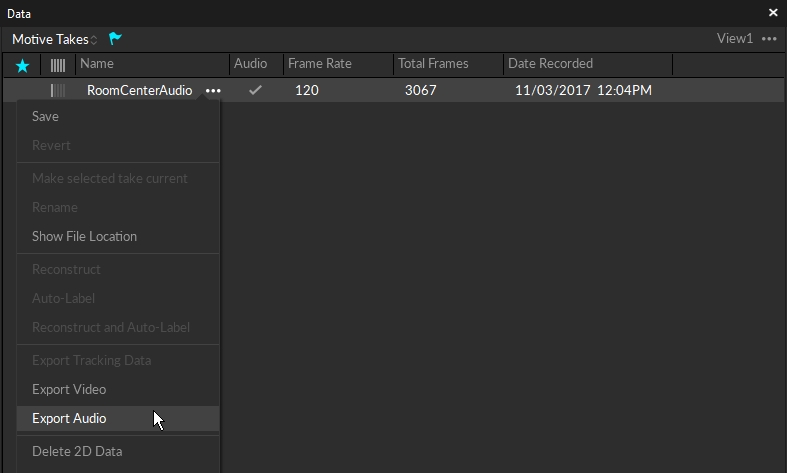
External Audio Capture
There are a variety of different programs and hardware that specialize in audio capture. A not very exhaustive list of examples can be seen below.
Tentacle Sync TRACK E
Adobe Premiere
Avid Media Composer
Etc...
In order to capture audio using a different program, you will need to connect both the motion capture system (through the eSync) and the audio capture device to timecode data (and possibly genlock data). You can then use the timecode information to synchronize the two sources of data for your end product.
For more information on synchronizing external devices, read through the Synchronization page.
Suggested Capture Devices
The following devices are internally tested and should work for most use cases for reference audio only:
AT2020 USB
MixPre-3 II Digital USB Preamp
Was this helpful?

