Data Streaming
Learn how to configure Motive to broadcast frame data over a selected server network.
Overview
Common motion capture applications rely on real-time tracking. The OptiTrack system is designed to deliver data at an extremely low latency even when streaming to third-party pipelines.
Motive offers multiple options to stream tracking data to external applications in real-time. Streaming plugins are available on the OptiTrack download site for the following applications:
Autodesk Motion Builder
Unreal Engine
Unity
Maya (VCS)
Motive can stream to the following applications or protocols as well:
Visual3D
VRPN
In addition to these plugins, the NatNet SDK enables users to build custom clients to receive capture data.
NatNet Streaming
NatNet is a client/server networking protocol for sending and receiving data across a network in real-time. It utilizes UDP along with either Unicast or Multicast communication to integrate and stream reconstructed 3D data, Rigid Body data, Trained Markerset data, and Skeleton data from OptiTrack systems to client applications.
The API includes a class for communicating with OptiTrack server applications for building client protocols. Using the tools provided in the NatNet API, capture data can be used in various application platforms. Please refer to the NatNet SDK section of the user guide for more information on using NatNet and its API references.
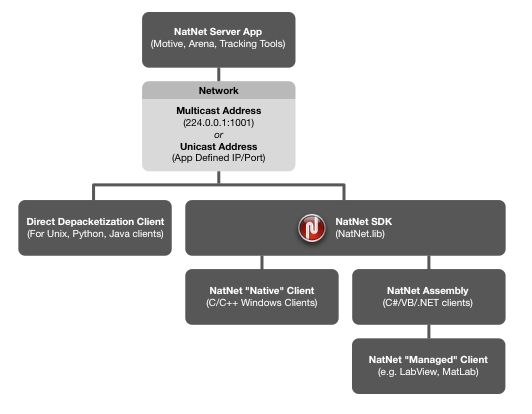
Streaming Settings
To quickly access streaming settings, click the streaming icon ![]() from the control deck. This will open the Streaming tab in the Application Settings panel. Alternately, you can open the Settings panel by clicking the
from the control deck. This will open the Streaming tab in the Application Settings panel. Alternately, you can open the Settings panel by clicking the ![]() button, then selecting the Streaming tab.
button, then selecting the Streaming tab.
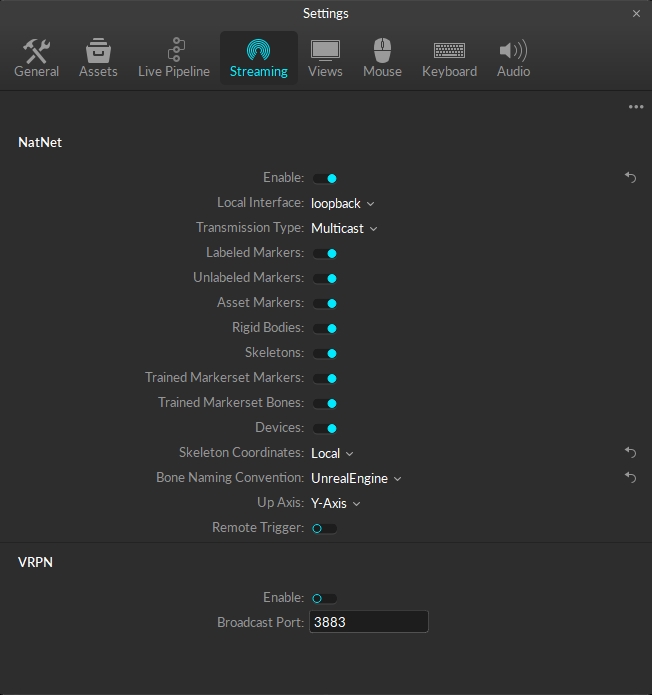
Enable Streaming
Check Enable to start streaming. This will change the color of the streaming icon in the Control Deck:
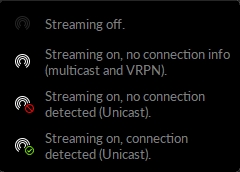
Once enabled, Motive will display a warning if you attempt to exit without turning it back off first:
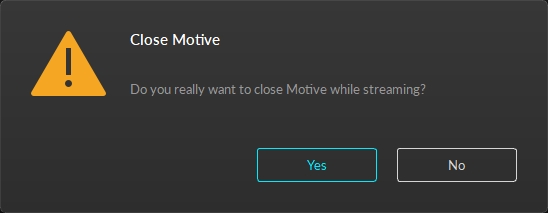
Local Interface
Default: Loopback
This setting determines which network Motive will use to stream data.
Use the Loopback option when Motive and the client application are both running on the same computer. Otherwise, select the IP address for the network where the client application is installed.
Motive Host PCs often have multiple network adapters, one for the camera network and one or more for the local area network (LAN). When streaming over a LAN, select the IP address of the network adapter connected to the LAN where the client application resides.
Firewall or anti-virus software can block network traffic. It's important to either disable these applications or configure them to allow access to both server (Motive) and Client applications.
Transmission Type
Default: Multicast
NatNet uses the UDP protocol in conjunction with either Point-To-Point Unicast or IP Multicasting for sending and receiving data.
Unicast NatNet clients can subscribe to just the data types they need, reducing the size of the data packets streamed. This feature helps to reduce the streaming latency. This is especially beneficial for wireless unicast clients, where streaming is more vulnerable to packet loss.
For more information on NatNet data subscription, please read the NatNet: Unicast Data Subscription Commands page.
Labeled Markers
Default: Enabled
Enables streaming of labeled Marker data. These markers are point cloud solved markers.
Unlabeled Markers
Default: Enabled
Enables streaming of all of the unlabeled Marker data in the frame.
Asset Markers
Default: Enabled
Enables streaming of asset markers associated with all of the assets (Rigid Body, Trained Markerset, Skeleton) in the Take. The streamed list will contain a special marker set named all, which is a list of labeled markers in all of the Take's assets. In this data, Skeleton, Rigid Body, and Trained Markerset markers are point cloud solved and model-filled on occluded frames.
Rigid Bodies
Default: Enabled
Enables streaming of Rigid Body data, which includes the names of Rigid Body assets as well as positions and orientations of their pivot points.
Skeletons
Default: Enabled
Enables streaming of Skeleton tracking data from active Skeleton assets. This includes the total number of bones and their positions and orientations in respect to global, or local, coordinate system.
Trained Markerset Markers
Default: Enabled
Enables streaming of solved marker data for active Trained Markerset assets. This includes the total number of bones and their positions and orientations in respect to the global coordinate system.
Trained Markerset Bones
Default: Enabled
Enables streaming of bone data for active Trained Markerset assets. This includes the total number of bones, their positions and orientations in respect to the global coordinate system, and the structure of any bone chains the asset may have.
Devices
Default: Enabled
Enables the streaming active peripheral devices (ie. force plates, Delsys Trigno EMG devices, etc.).
Skeleton Coordinates
Default: Global
Global: Tracking data is represented according to the global coordinate system.
Local: The streamed tracking data (position and rotation) of each skeletal bone is relative to its parent bones.
Bone Naming Convention
Default: Motive
The Bone Naming Convention determines the format to use for streaming Skeleton data so each segment can be properly recognized by the client application.
Motive: Uses the standard Motive bone naming convention.
FBX: Used for streaming to Autodesk pipelines, such as MotionBuilder or Maya.
BVH: Used for streaming biomechanical data using the BioVision Hierarchy (BVH) naming convention.
UnrealEngine: Used for streaming to UnrealEngine.
Up Axis
Default: Y Axis
Selects the upward axis of the right-hand coordinate system in the streamed data. Change this setting to Z Up when streaming to an external platform using a Z-up right-handed coordinate system (e.g., biomechanics applications).
For compatibility with left-handed coordinate systems, the simplest method is to rotate the capture volume 180 degrees on the Y axis when defining the ground plane during Calibration.
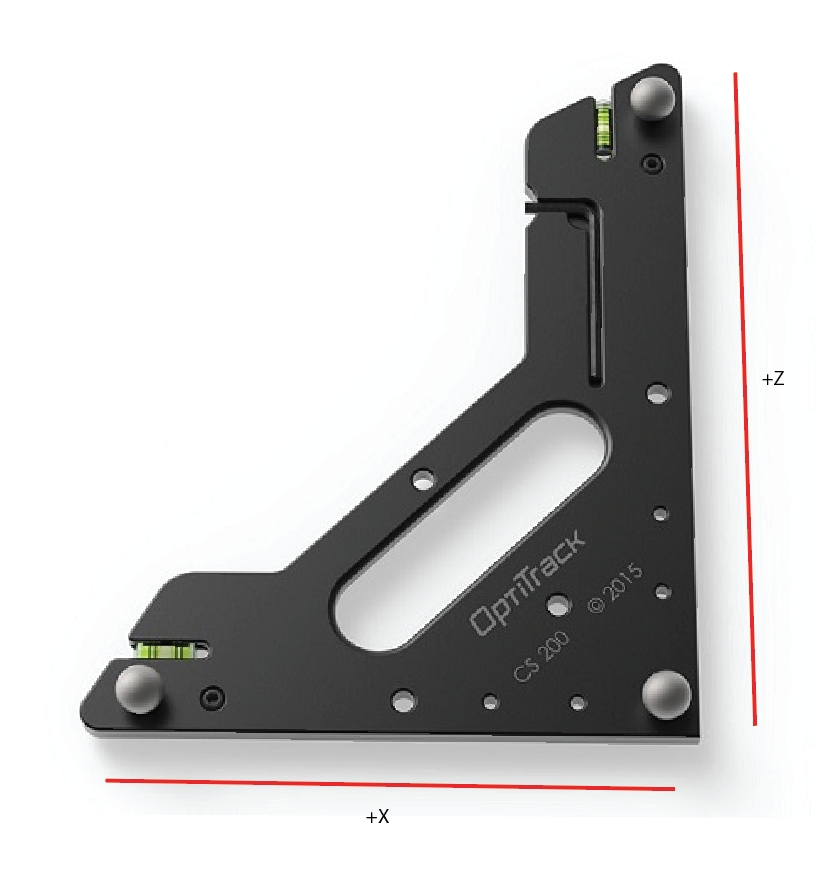
Remote Trigger
Default: Disabled
Enables the use of a remote trigger for recording using XML commands. Read more in the Remote Triggering section, below.
Advanced Settings
The Settings panel contains advanced settings that are hidden by default. To access these settings, click the ![]() button in the top right corner and select Show Advanced.
button in the top right corner and select Show Advanced.
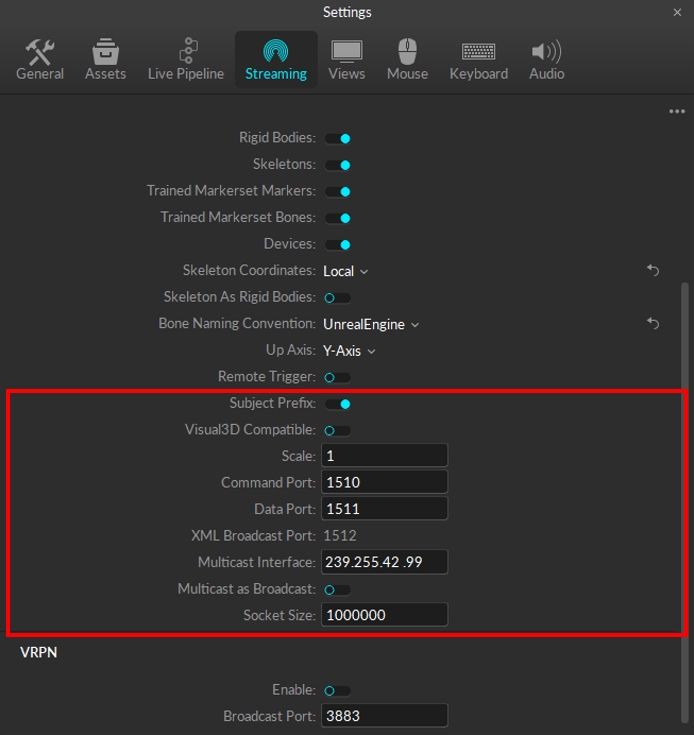
Subject Prefix
Default: Enabled
Includes the associated asset name as a subject prefix to each marker label in the streamed data.
Visual3D Compatible
Default: Disabled
Enables streaming to Visual3D. Normal streaming configurations may be not compatible with Visual3D. This feature ensures that the tracking data to be streamed to Visual3D is compatible.
We recommend leaving this setting disabled when streaming to other applications.
Scale
Default: 1
Applies scaling to all of the streamed position data.
Command Port
Default: 1510
Specifies the port to use to negotiate the connection between the NatNet server and client.
Data Port
Default: 1511
Specifies the port to use to stream data from the NatNet server to the client(s).
XML Broadcast Port
Default: 1512
Specifies the port to use to to stream XML data for remote trigger commands.
Multicast Interface
Default: 239.255.42.99
Defines the multicast broadcast address.
Multicast as Broadcast
Default: Disabled
When enabled, Motive streams data via broadcasting instead of sending to Unicast or Multicast IP addresses. This should be used only when the use of Multicast or Unicast is not applicable.
To use the broadcast, enable this setting and set the streaming option to Multicast. Set the NatNet client to connect as Multicast, and then set the multicast address to 255.255.255.255. Once Motive starts broadcasting data, the client will receive broadcast packets from the server.
Broadcasting may interfere with other network traffic. A dedicated NatNet streaming network may be required between the server and the client(s).
Socket Size
Default: 1000000
This controls the socket size while streaming via Unicast. This property can be used to make extremely large data rates work properly.
DO NOT modify this setting unless instructed to do so by OptiTrack Support.
VRPN Settings
For information on streaming data via the VRPN Streaming Engine, please visit the VRPN knowledge base. Note that only 6 DOF Rigid Body data can be streamed via VRPN.

Enabled
Default: Disabled
When enabled, Motive streams Rigid Body data via the VRPN protocol.
Broadcast Port
Default: 3883
Specifies the broadcast port for VRPN streaming.
Remote Triggering
Recording in Motive can control or be controlled by other remote applications through sending or receiving either NatNet commands or XML broadcast messages to or from a client application using the UDP communication protocol. This enables client applications to trigger Motive and vice versa. We recommend using NatNet commands because they are more robust and offer additional control features.
Recording start and stop commands can also be transmitted via XML packets. To trigger via XML messages, the Remote Trigger setting under the Advanced Streaming Settings must be enabled. For Motive, or clients, to receive the packets, the XML messages must be sent via the XML Broadcast port.
Tip: Within the NatNet SDK sample package, there is are simple applications (BroadcastSample.cpp (C++) and NatCap (C#)) that demonstrates a sample use of XML remote trigger in Motive.
The XML messages must follow the appropriate syntax. The samples below show the correct XML syntax for the start / stop trigger packet:
<?xml version="1.0" encoding="UTF-8" standalone="no" ?>
<CaptureStart>
<Name VALUE="RemoteTriggerTest_take01"/>
<SessionName VALUE="SessionName" />
<Notes VALUE="Take notes goes here if any"/>
<Assets VALUE="skel1, skel2, sword" />
<Description VALUE="" />
<DatabasePath VALUE="S:/shared/testfolder/"/>
<TimeCode VALUE="00:00:00:00"/>
<PacketID VALUE="0"/>
<HostName VALUE="optional host name" />
<ProcessID VALUE="optional process id" />
</CaptureStart><?xml version="1.0" encoding="utf-8"?>
<CaptureStop>
<Name VALUE="TakeName" />
<Notes VALUE="Take notes go here if any." />
<Assets VALUE="skel1, skel2, sword" />
<TimeCode VALUE="00:00:00:00" />
<HostName VALUE="optional host name" />
<ProcessID VALUE="optional process id" />
</CaptureStop>Capture Start Packet
Name
Name of the Take that will be recorded.
SessionName
Name of the session folder.
Notes
Informational note for describing the recorded Take.
Description
(Reserved)
Assets
List of assets involved in the Take.
DatabasePath
The file directory where the recorded captures will be saved.
Start Timecode
Timecode values (SMTPE) for frame alignments, or reserving future record trigger events for timecode supported systems. Camera systems usually have higher framerates compared to the SMPTE Timecode. In the triggering packets, the subframe values always equal to 0 at the trigger.
PacketID
(Reserved)
HostName
(Reserved)
ProcessID
(Reserved)
Capture Stop Packet
Streaming Protocols/Plugins
NatNet SDK
Runs locally or over a network. The NatNet SDK includes multiple sample applications for C/C++, OpenGL, WinForms/.NET/C#, MATLAB, and Unity. It also includes a C/C++ sample showing how to decode Motive UDP packets directly without the use of client libraries (for cross platform clients such as Linux). For more information regarding NatNet SDK visit our page NatNet SDK 4.0.
C/C++ or VB/C#/.NET or MATLAB
Markers: Y Rigid Bodies: Y Skeletons: Y Trained Markersets: Y
Autodesk MotionBuilder Plugin
Runs locally or over a network. Allows streaming of both recorded data and real-time capture data for markers, Rigid Bodies, and Skeletons.
Comes with Motion Builder Resources: OptiTrack Optical Device OptiTrack Skeleton Device OptiTrack Insight VCS
Markers: Y Rigid Bodies: Y Skeletons: Y
Autodesk Maya Plugin
Streams capture data into Autodesk Maya for using the Virtual Camera System.
Works with Maya 2011 (x86 and x64), 2014, 2015, 2016, 2017 and 2018
Markers: Y Rigid Bodies: Y Skeletons: Y
Visual3D
With a Visual3D license, you can download the Visual3D server application which is used to connect an OptiTrack server to a Visual3D application. Using the plugin, Visual 3D receives streamed marker data to solve precise Skeleton models for biomechanics applications.
Markers: Y Rigid Bodies: N Skeletons: N C-Motion wiki: Visual3DServer Plugin
Unreal Engine 5 Plugin
Runs locally or over a network. Supports Unreal Engine version 5.3. This plugin allows streaming of Rigid Bodies, markers, Skeletons, trained markersets, and integration of HMD tracking within Unreal Engine projects. Please see the OptiTrack Unreal Engine Plugin section of our documentation for more information.
Markers: Y Rigid Bodies: Y Skeletons: Y Trained Markersets: Y
Unity Plugin
Runs locally or over a network. This plugin allows streaming of tracking data and integration of HMD tracking within Unity projects. Please see the OptiTrack Unity Plugin section of our documentation for more information.
Markers: Y Rigid Bodies: Y Skeletons: Y
Motive API
Runs Motive headlessly and provides the best Motive command/control. Also provides access to camera imagery and other data elements not available in the other streams.
C/C++
Markers: Y Rigid Bodies: Y Skeletons: N
Within Motive
VRPN Sample
Runs locally or over a network.
The Virtual-Reality Peripheral Network (VRPN) is an open source project containing a library and a set of servers that are designed for implementing a network interface between application programs and tracking devices used in a virtual-reality system.
Motive 3.1 uses VRPN version 7.33.1.
For more information: VRPN Github
Was this helpful?

