Manus Glove Setup
Basic setup and troubleshooting guide for integrating Manus Glove devices with Motive.
Overview
The Manus Glove device integration brings finger tracking data from the external glove tracking system into Motive, providing a more comprehensive tracking solution.
Visit the Manus website to download and install the necessary software.
Required Components
Manus Gloves and the USB Dongle.
Manus Core and Dashboard software.
Motive 3.0 or above.
(optional) MoCap suit and markers for full body capture.
Manus Glove Setup
Before using Manus gloves in Motive, please ensure all gloves have been paired, calibrated and are able to report data from the Manus Dashboard software. This is a crucial first step for the successful use of Manus Gloves with Motive software.
Start the Manus Dashboard software.
Insert the Manus Glove Dongle(s) onto the computer. Do not connect the dongle into the same USB bus used by the USB Security Key as it can cause conflicts with device detection.
Power on the Manus Gloves.
(optional) You may need to pair the glove with the dongle. The gloves should come already paired.
Calibrate each glove according to the Manus user documentation. This step is critical to provide the most robust finger solve data.
Start Motive and the gloves should appear in the Devices pane.
Motive Setup
Please refer to our Glove Device Setup page.
Wrist Alignment
The easiest method to properly align the constraints with the device is to place a camera in MJPEG mode (reference mode) and use the Gizmo tool to make adjustments.
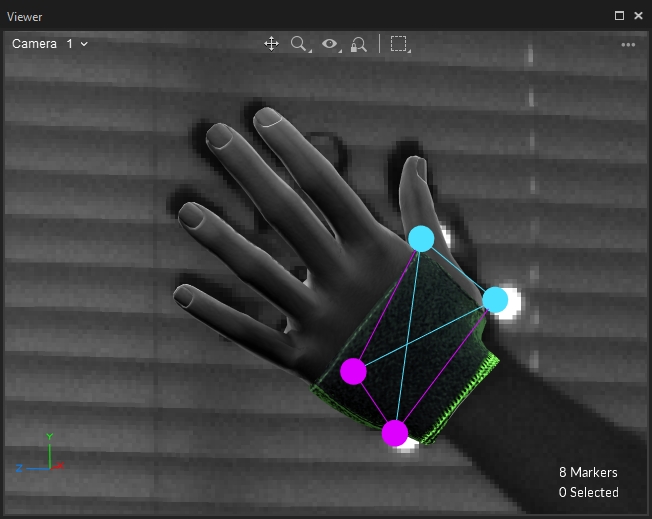
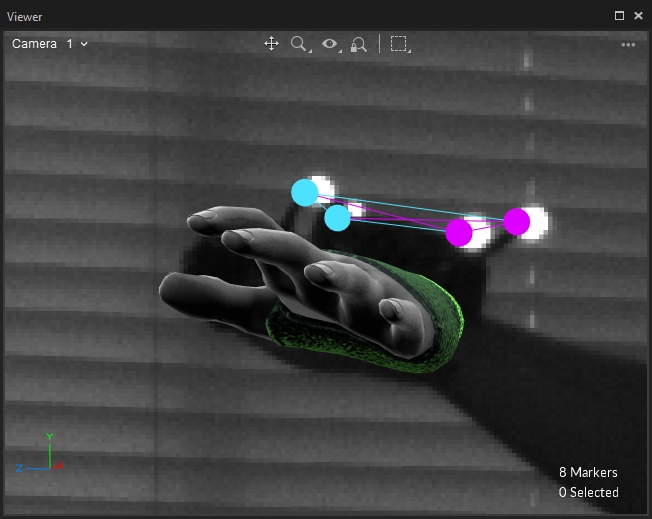

Export and streaming
Once Motive is tracking the glove, the finger tracking data can be output for various applications. Real-time finger data can be streamed into any NatNet client, and recorded finger data can be exported into other file formats. For instructions, please refer to the following pages:
Troubleshooting
Licensing
Manus Core requires the appropriate license for streaming to Motive. If that license is not found, Motive will report an error when the program is launched.
Until the proper license is installed, the gloves will appear in Motive, but when paired with a hand skeleton there is no hand animation as expected.
Contact Manus support to resolve Manus licensing issues.
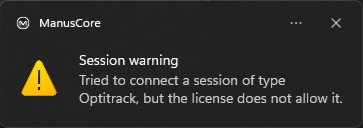
Log Pane Messages
The Log pane will record several informational entries when Manus gloves are connected:
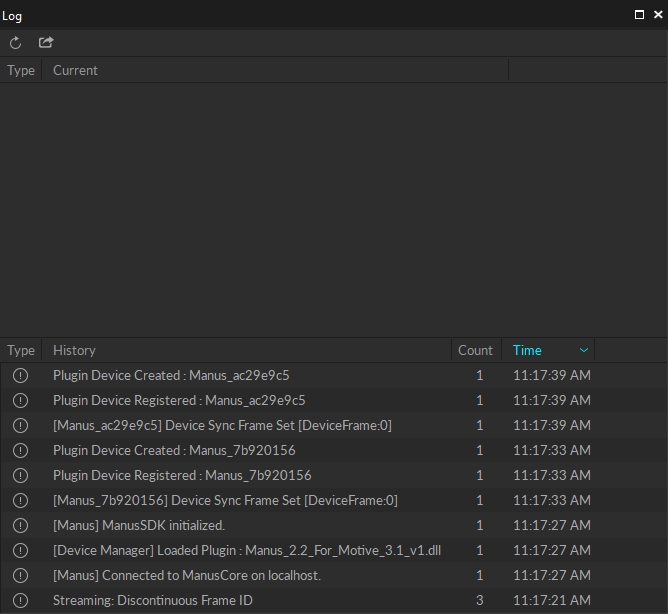
The following Log pane entries indicate that additional steps are required to connect the gloves:
Failed to Load Plugin | Unable to Load dll ... The specified module could not be found | ManusCore not found on %s", szServerAddress | ManusCore not found on localhost | Failed to initialize the ManusSDK | Error: %s", p_SystemMessage->infoString | Incompatible SDK version. Use 2.0 or above | Skeleton-Related Error Messages
Failed to Load Plugin
The OptiTrack Manus plugin did not load when Motive was initialized.
Troubleshooting Steps:
make the correct version of Plugin.dll is in the devices folder.
make sure ManusSDK.dll is in the same folder as Motive.exe.
Unable to Load dll ... The specified module could not be found
The plugin DLL was found but not loaded due to missing dependencies. This indicates the plugin setup is incomplete.
Troubleshooting Steps:
Reinstall the plugin.
Contact Manus support.
ManusCore not found on %s", szServerAddress
The ManusCore application was not found at the designated server address.
Troubleshooting Steps:
Ensure the correct server address is indicated for the ManusCore PC.
Check that the ManusCore PC is running and that the software is installed.
ManusCore not found on localhost
The ManusCore application was not found on the Motive PC.
Troubleshooting Steps:
Ensure that the Motive PC has the ManusCore application installed.
Failed to initialize the ManusSDK
The ManusSDK did not initialize.
Troubleshooting Steps:
Restart the ManusCore and Motive PCs.
See Manus support for additional troubleshooting.
Error: %s", p_SystemMessage->infoString
Error callback from Manus SDK.
Troubleshooting Steps:
Contact Manus support for the specific message received.
Incompatible SDK version. Use 2.0 or above
Error reported from ManusSDK
Troubleshooting Steps:
Contact Manus support.
Skeleton-Related Error Messages
The following error messages indicate issues with the skeleton in Manus.
[Manus] Failed to load the skeleton
Failed initialization of Manus skeleton
[Manus] Failed to give skeleton an ID
Failed initialization of Manus skeleton
[Manus] Failed to create skeleton setup
Skeleton chaining error
[Manus] Failed to create skeleton chains.
Skeleton chaining error
[Manus] Error with setting up right hand skeleton node.
Failed initialization of Hand skeleton
[Manus] Error with setting up left hand skeleton node.
Failed initialization of Hand skeleton
[Manus] Failed to Add Chain To Skeleton Setup. Error Code: %d", result
Skeleton chaining error. Error code from ManusSDK
Troubleshooting Steps:
Check the configuration in Manus Dashboard and make sure the hand skeleton is correctly defined and working there.
Contact Manus support.
Was this helpful?

