Prime Color Camera Setup: Windows Network Settings
Recommended network settings for Prime Color Camera systems.
These settings can be used with any OptiTrack camera system, but are generally not required. For systems that include Prime Color cameras, these changes can resolve dropped frames and other similar network issues.
Disable Windows Firewall
Firewalls can cause connection issues and frame drops. We recommend disabling the Windows firewall on the camera network.
If the Motive PC is connected to multiple networks, leave the firewalls enabled for all the other networks, especially the network used to connect to the internet.
Windows 10
Navigate to Control Panel -> System and Security -> Windows Defender Firewall
The camera network is typically labeled "Unidentified Network" under the Guest or public networks group.
Select Turn Windows Defender Firewall on or off in the sidebar.
From this window, select Turn off Windows Defender Firewall for the network group that the camera network is on.
Click OK to return to the main firewall page.
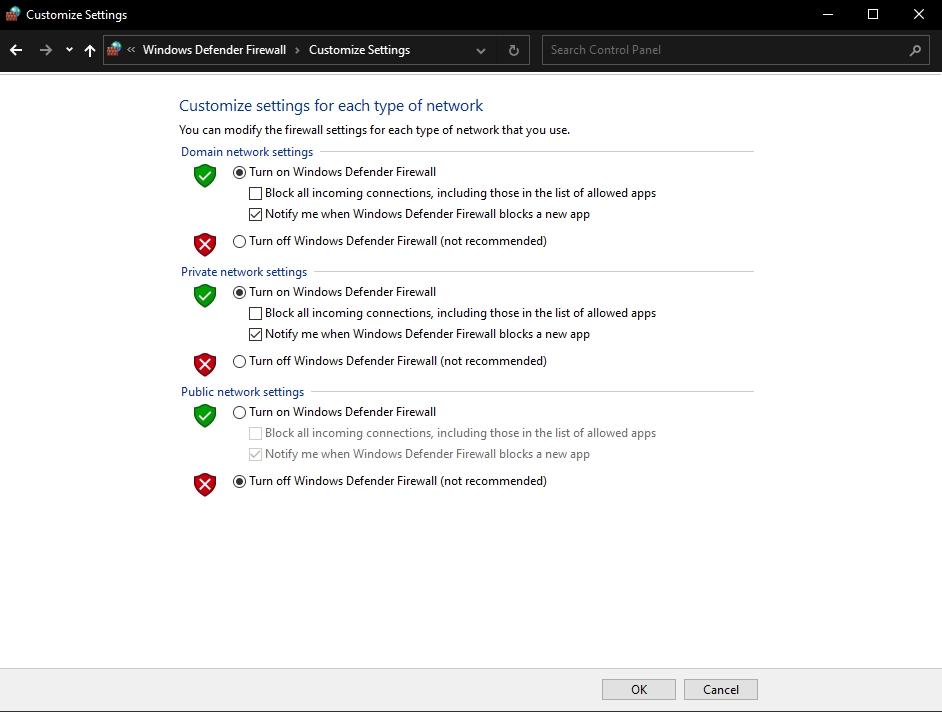
The network group will be tagged with a red 'x' shield:
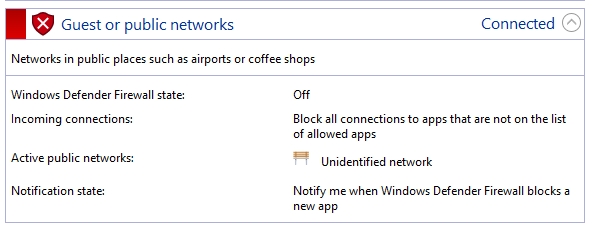
Windows 11
Windows 11 Local Group Policy Editor
Many of the recommended optimizations are completed using Window’s Local Group Policy Editor. To open this program:
From the Windows search bar, type CMD.
Run Command Prompt as administrator.
At the command line, type gpedit.msc and press enter.
This will open the Local Group Policy Editor window.
Once these policies are implemented, the firewall cannot be re-enabled by any other means.
Disable Firewall
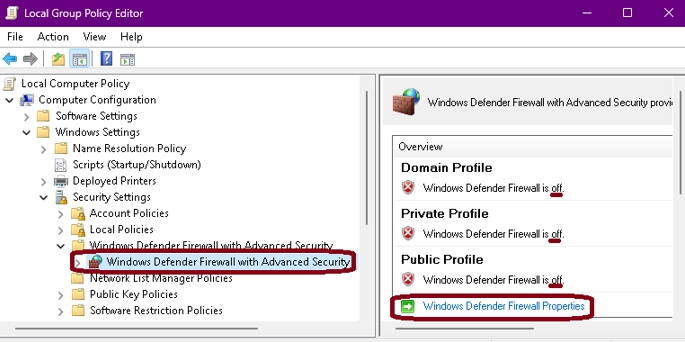
Open Window’s Local Group Policy Editor.
Navigate to Computer Configuration -> Windows Settings -> Security Settings -> Windows Defender Firewall with Advanced Security.
The Overview panel shows the current status of the firewall. Click Windows Defender Firewall Properties to change the state of the Private and Public profiles to Off then click OK.
Advanced Firewall Settings
Only change Advanced Firewall settings under the guidance of a Support Engineer or your organization's IT department. Changes can cause breaches in security if done incorrectly.
Please contact our Support team if you are having connectivity issues.
Ethernet Settings
Was this helpful?

