Continuous Calibration (Info Pane)
Overview
Within the Info Tab, you'll find additional Continuous Calibration features in order to update your Calibrations in real-time.
Below you'll find the steps for each of these features.
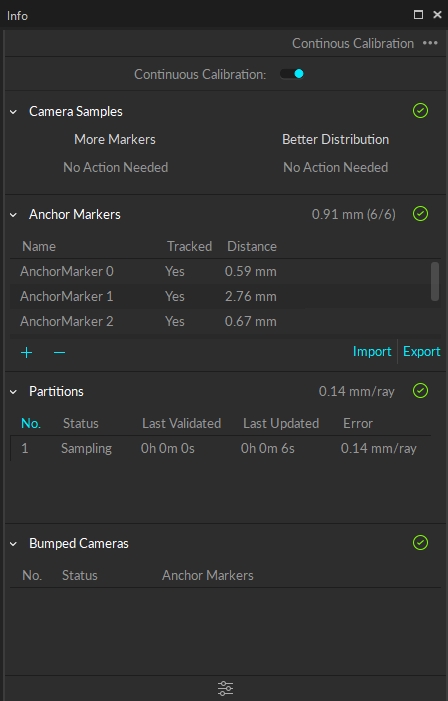
Camera Samples
Camera Samples is a visual aid that shows which cameras may need more marker samples or a better distribution of marker samples.
More Markers
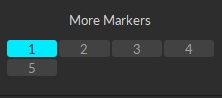
If a camera appears under More Markers:
Select the camera under More Markers.
Navigate to the 2D Viewport and from the top left dropdown select "From Camera 'x'".
This will show the camera's field of view and any markers that it can see within the cyan box.
Add additional markers within the camera's view until the camera button is removed from More Markers.
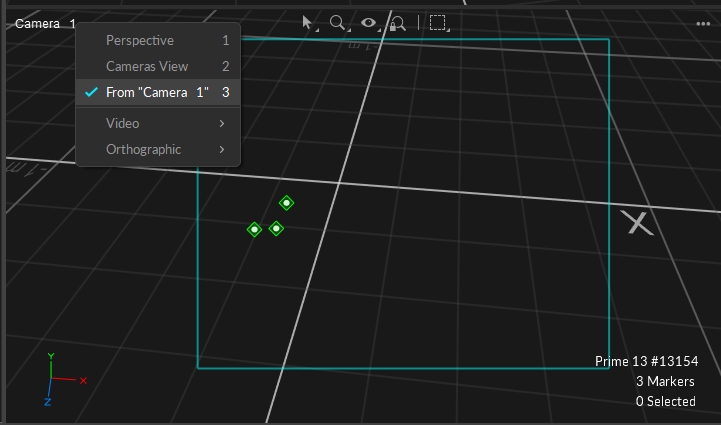
Better Distribution
You may have enough markers so that there are no cameras listed under More Markers, but still see cameras under Better Distribution.
Select a camera listed under Better Distribution.
Navigate to the 2D Viewport and from the top left dropdown select "From Camera 'x'".
This will show the camera's field of view and any markers that it can see within the cyan box.
Add additional markers that are more evenly distributed within the camera's view.
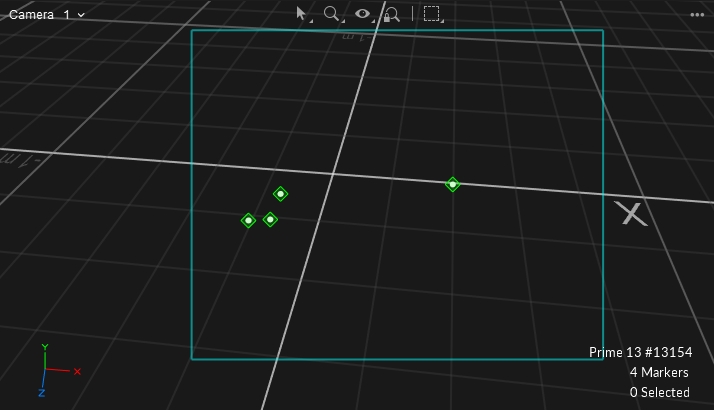
Anchor Markers
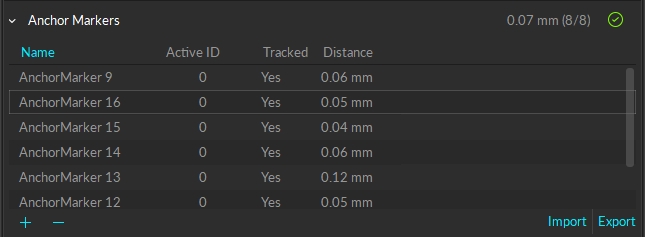
Anchor markers can be set up in Motive to further improve continuous calibration. When properly configured, anchor markers improve continuous calibration updates, especially on systems that consists of multiple sets of cameras that are separated into different tracking areas, by obstructions or walls, without camera view overlap. It also provides extra assurance that the global origin will not shift during each update, although the continuous calibration feature itself already checks for this.
The Anchor Markers section allows you to add/remove and import/export Anchor markers. It also shows the mean error under the Distance column for each individual Anchor marker and the overall in the top right in millimeters.
Partitions
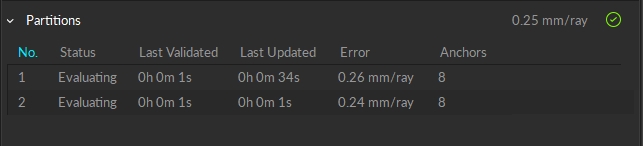
For multi-room setups, it is useful to group cameras into partitions. This allows for Continuous Calibration to run in each individual room without the need for camera view overlap.
The Partitions section directly corresponds with Partitions created in the Properties pane for each individual camera. This section displays the status of Continuous Calibration for each partition.
If a Partition or Partitions are not receiving enough marker data to validate or update, they will appear magenta in the table and a red circle with an x icon will appear in the top right of the section.
Partition Table Columns
No.
This is the Partition ID assigned via the camera's Properties pane. By default this value is 1.
Status
Idle - Continuous Calibration is either turned off or there are not enough markers for Continuous Calibration to begin sampling.
Sampling - Continuous Calibration is collecting marker samples.
Evaluating - Continuous Calibration is determining if the latest samples are better than the previous and will update if necessary.
Processing - Processing will occur when an update is processing.
Last Validated
Last Validated will update its timestamp to 0h 0m 0s when the samples have been collected and the calibration solution was not deemed to be better than the solution already in place.
Last Updated
Last Updated will update its timestamp to 0h 0m 0s when good samples were collected and the calibration solution was deemed better than the solution in place.
Error
This is the mean ray error for each partition in millimeters. The overall mean ray error will be displayed in the top right corner of the section.
Anchors
This column denotes the number of Anchor markers that are visible within a partition.
Partitions Settings
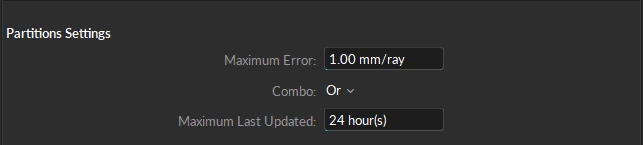
The Partitions settings can be updated to custom values based on an individual user's needs. This ensures that the user is alerted when Continuous Calibration is not validating or updated. When these values are changed the Partitions section rows will turn magenta if they do not meet the standards of Maximum Error and/or Maximum Last Updated.
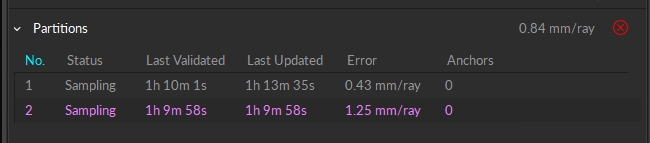
Maximum Error
This setting can be changed to any positive decimal. If the ray error for a Partition exceeds this value, the text in the Partition's row will change to magenta and the icon on the top right of the Partition section will display a red circle with an 'x'.
Maximum Last Updated
Maximum Last Updated dictates how long Continuous Calibration can go without an update before the user is alerted (by a magenta text and a red circle with an 'x' icon) that Continuous Calibration has not been updated.
Bumped Cameras
The Bumped Cameras features corrects a camera's position in Motive if it is physically bumped in the real 3D space.
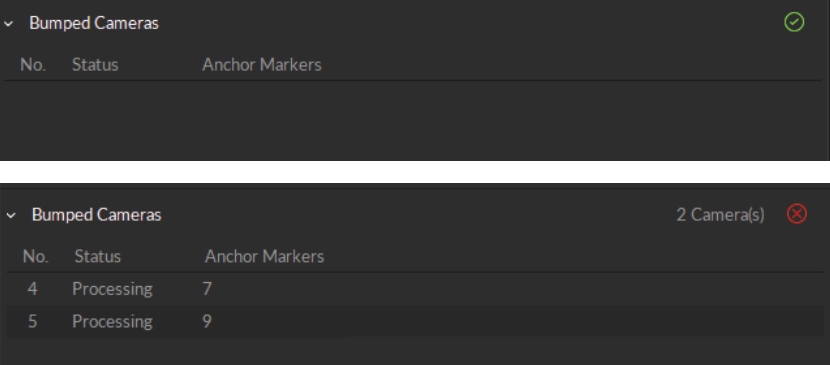
Quick Start Guide
Bumped Cameras needs to be enabled in the Info pane when initializing Continuous Calibration for any fixes to be applied. If it is NOT enabled and a camera is physically displaced, you will need to run a full Calibration to ensure accurate tracking.
Create Anchor markers from the Anchor Markers section or add Active markers.
Enable Bumped Cameras from the Bumped Cameras Settings:
Select Camera Samples for Mode.
Select either Anchor Markers, Active Markers, or Both from Marker Type.
Bumped Cameras is now able to correct physical camera movement without needing a full Calibration.
To see the results of Bumped Cameras steps above you can do the following:
Select the camera's view you intend to physically move in the 2D Camera Viewport.
Make sure Tracked and Untracked Rays are visible from the 'eye' icon in the 2D Camera Viewport.
Physically move the camera so that the markers appear with a red diamond around them (untracked).
Wait a few seconds and notice the camera's view shift to correct in the 2D Camera Viewport.
The red diamonds should now be green.
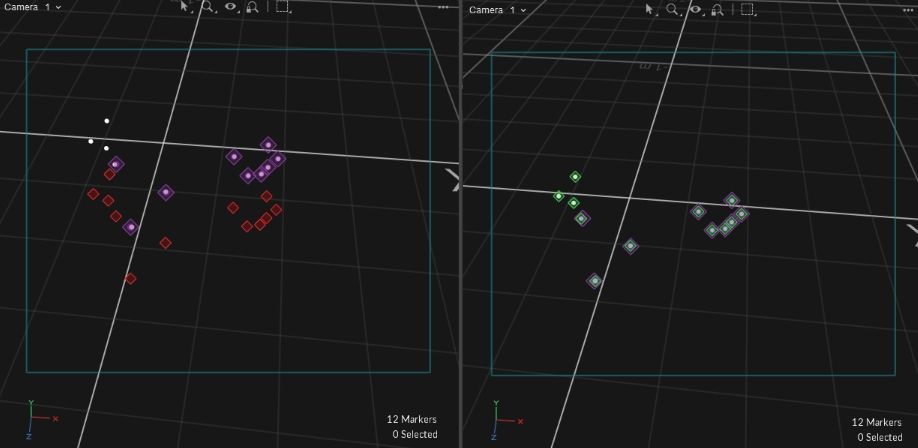
Bumped Cameras Settings
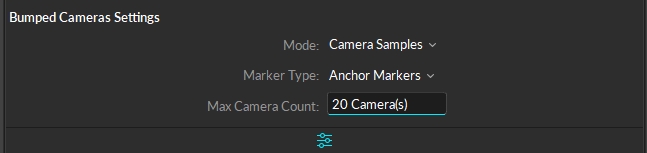
Mode
Disabled - When Mode is set to Disabled, Bumped Camera correction will not apply.
Camera Samples - When Mode is set to Camera Samples, Bumped Camera correction will correct based on the Camera Samples data. If Camera Samples is populated with cameras this will trigger Bumped Cameras to correct any cameras that may have moved. If a camera has NOT moved, this camera will remain idle in the Bumped Camera section until Camera Samples is clear of needed samples or distribution.
Selected Cameras - When Mode is set to Selected Cameras, this will ONLY correct the camera that is selected by the user from either the Devices, 3D or 2D viewport, or Camera Samples.
A camera MUST be selected during a bump for Selected Cameras mode to correct the camera's position.
It must also be de-selected after the camera posistion has been corrected, else the feature will continue to consume high CPU resources and left long term could have a negative effect in quality tracking.
Marker Type
Anchor Markers - ONLY Anchor Markers will be used to collect data for Bumped Cameras to correct a camera's position.
Active Markers - ONLY Active Markers will be used to collect data for Bumped Cameras to correct a camera's position.
Anchor and Active - BOTH Anchor and Active Markers will be used to collect data for Bumped Cameras to correct a camera's position.
Max Camera Count
If you only wish to have a few cameras corrected you can lower the count of the Max Camera Count. By default this is set to 20.
Was this helpful?

