Live Link Content: Active Puck Static Meshes
Learn how to use the Active Puck Static Meshes included in the Live Link Plug-in Content folder.
Overview
OptiTrack's plugin for Unreal Engine includes an array of content options. the 5.3 plugin includes the following new content:
ActivePuckMesh
CinePuckMesh
MotiveAvatarMesh
MotiveSkeletalMesh
MotiveSkeleton
This page covers the Active Puck and CinePuck static meshes, using the Active Puck as the example.
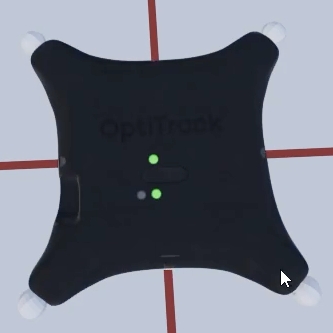
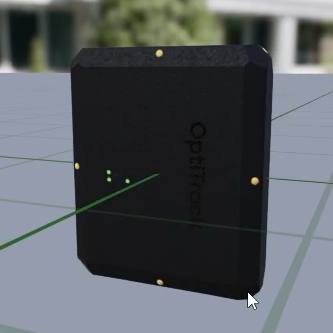
The Active Puck Mesh provides a couple of different use cases:
Data validation. Tracking an active puck in the physical volume using the OptiTrack Live Link display provides a point of reference that allows you to validate rotation, placements, and even the scale of your volume.
Lens calibration device. Because the static mesh is the same scale as a real puck, its markers can be used for calibration purposes. Please see the section Create a Lens Calibration Device, below, for more details.
Add a Puck to an Unreal Engine Project
This section walks the user through adding the puck static mesh to a project and aligning it with the puck streaming from Motive.
Show Plugin Content
From the Content Browser window, click the
 button.
button.Check the boxes for Show Engine Content and Show Plugin Content.
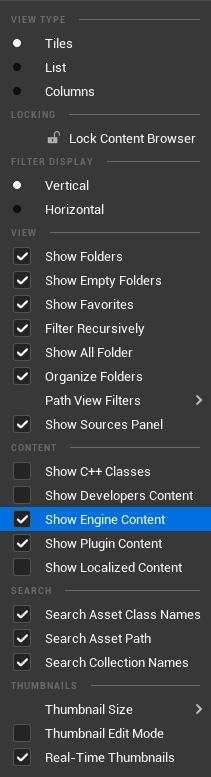
The Content Browser’s Navigation pane will now show the Engine Content, where the Plugins folder resides.
Open the OptiTrack—Live Link Content folder.
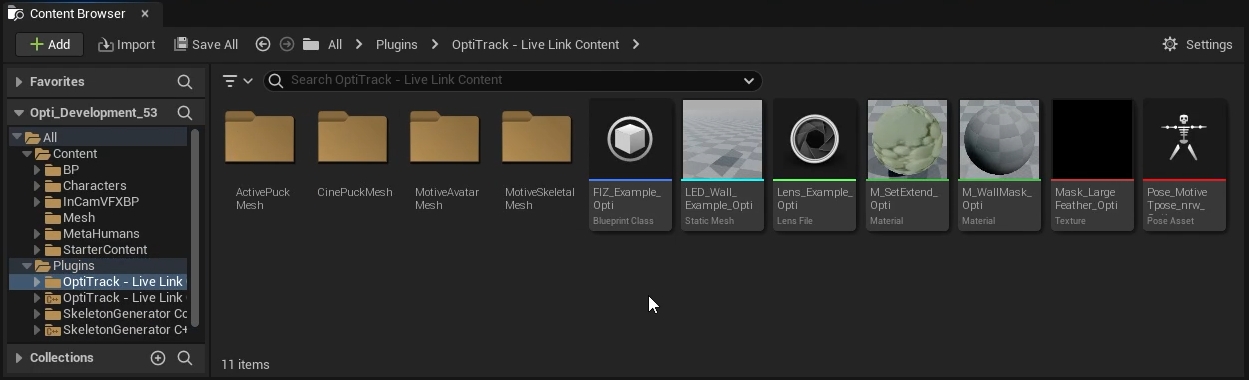
Open the ActivePuckMesh folder. If using a CinePuck, open the CinePuckMesh folder .
Create Labeled Markers
The Live Link asset automatically aligns with its source in Motive. The Markers settings display a visual map of the marker locations. This map is helpful for confirming the alignment of a static mesh to a streamed asset.
In the Live Link pane, select OptiTrack.
In the Markers section of the OptiTrack Properties pane, set Create Labeled Markers to true.

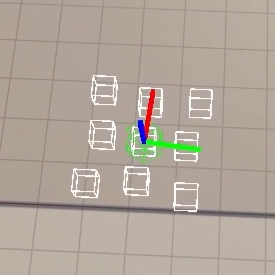
Create Blueprint Class
Right click in the Content Browser to open the menu.
Under Create Basic Asset, select Blueprint Class.
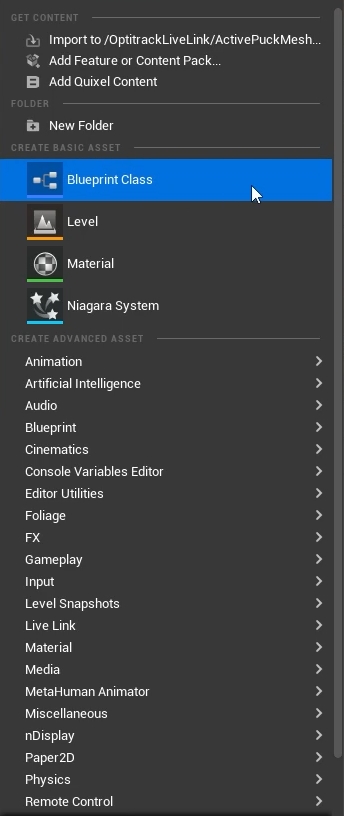
Select Actor as the Parent Class.
Double-click the name to give it a more meaningful name. In our example, we renamed the component BP_CalibratorPuck. We will use this puck later to create a Lens Calibration Device.
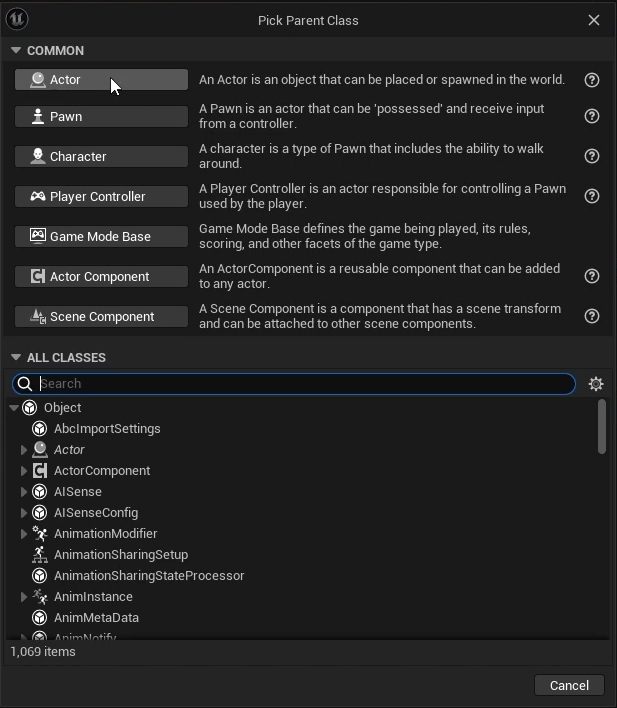
Add the Static Mesh
Open the newly created Blueprint linked to the puck streaming from Motive.
This will open a new tab. Click the
 Add button in the top left of the Component pane and select Static Mesh from the list of options.
Add button in the top left of the Component pane and select Static Mesh from the list of options.
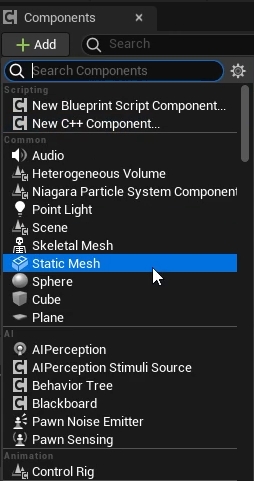
Double-click the newly created static mesh in the list of components to rename it. In our example, we called it ActivePuck.
Select the static mesh in the Components pane to display its properties in the Details pane.
Click the Static Mesh property (set to None by default) to select the asset to use.
Select SM_ActivePuck_Opti for the Active Puck, or SM_CinePuck_Opti if using a CinePuck.
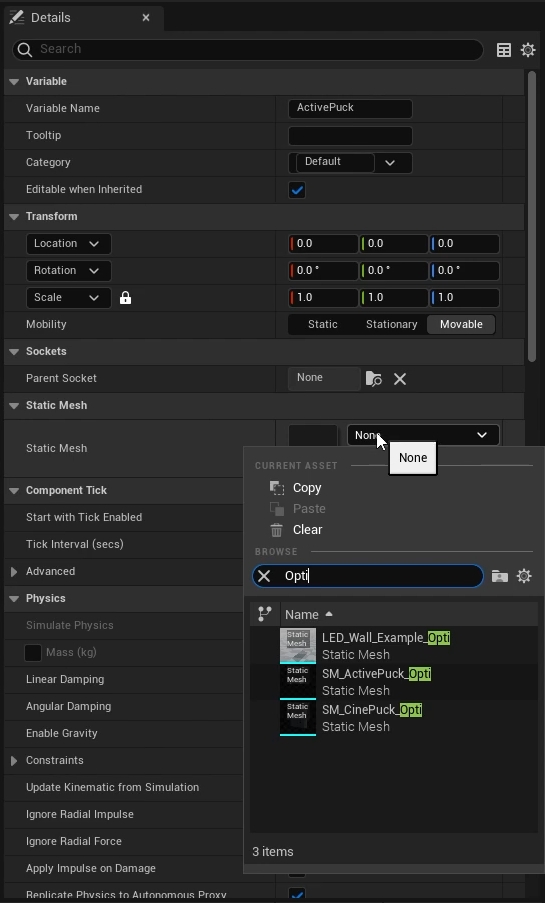
The Active Puck static mesh will now appear in the scene.
Create a Lens Calibration Device
An Active Puck can serve as a lens calibration device in Unreal Engine by aligning calibration points to the markers at each of the four corners.
For accuracy and precision, use the Top view in the UE Viewport.
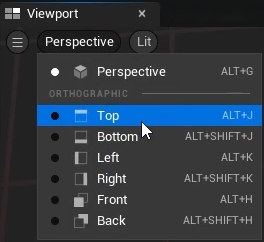
Add Calibration Points
Select the Active Puck in the Viewport and click the
 Add button on the Components tab.
Add button on the Components tab. Search for and select Calibration Point from the list of options.
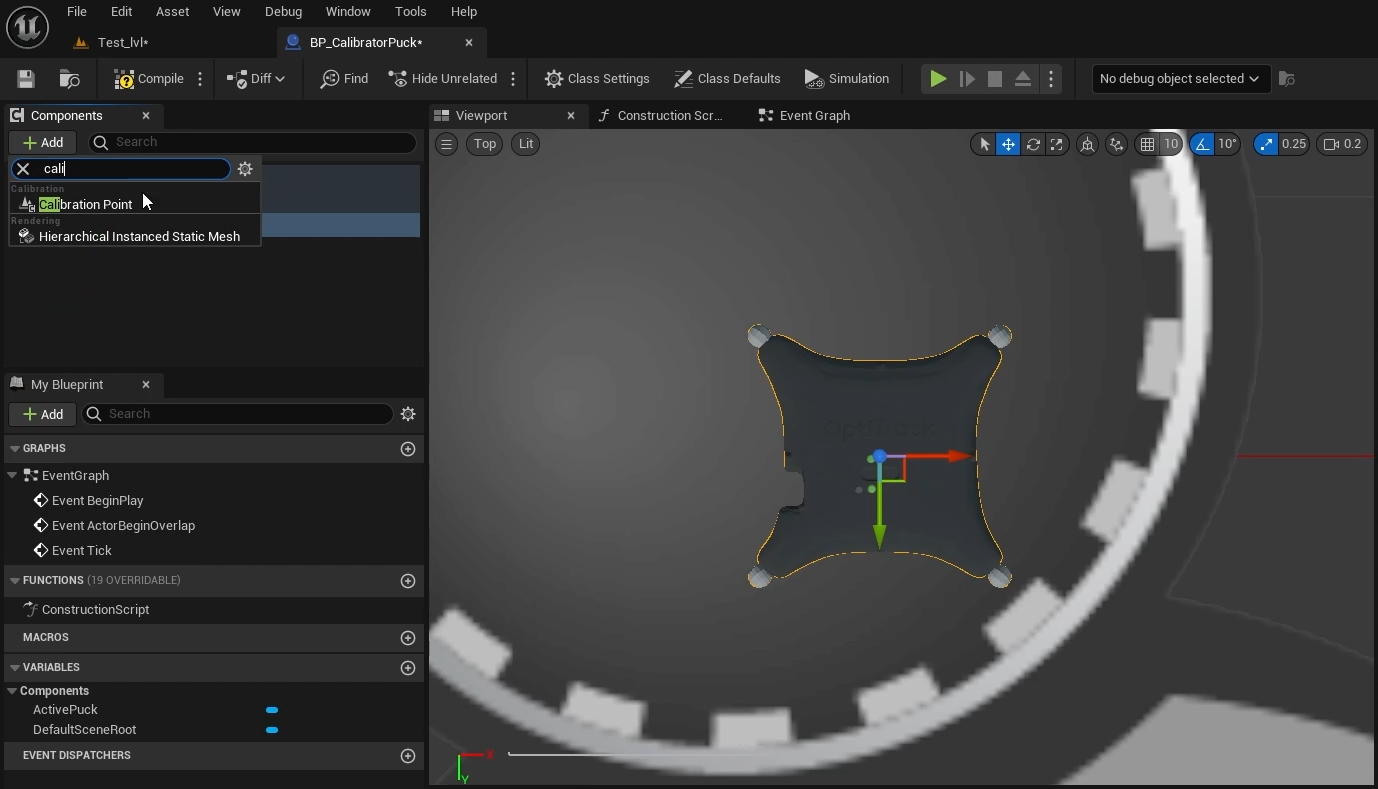
Click to rename the Calibration point. We recommend using names that match the point's location, such as top left, bottom right, etc.
Drag the newly created point to align it with the center of the corner marker.
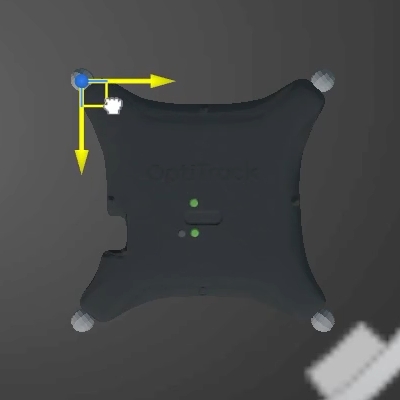
Use Ctrl + D to Duplicate the point to make the next one.
Rename the second point and drag it to the appropriate location, aligning it with the previously placed point on either the X or Y axis.
Repeat these last two steps until each of the four corners has a Calibration Point at its center.
Select the ActivePuck in the list of components. The four calibration points should be nested underneath.
Click the Compile button on the main toolbar, then Save and Close the tab for the Blueprint.
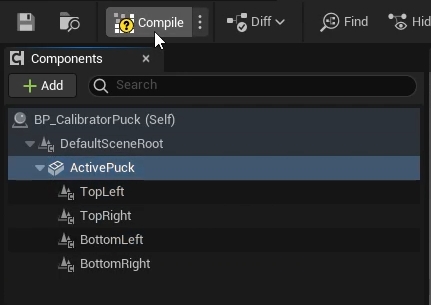
Link the Static Mesh to the Live Link Asset
In the project, click and drag the Blueprint created in the prior steps into the project.
In the Outliner pane, drag the Blueprint under OptiTrackLiveLinkDisplay.
In the Transform Section of the Details pane, click the
 button to the right of the Location settings to reset all location values to zero.
button to the right of the Location settings to reset all location values to zero.

Click the
 Add button in the Details pane. Search for and select Live Link Controller.
Add button in the Details pane. Search for and select Live Link Controller. Under Subject Representation, click and select ActivePuck from the list of available assets (below, left).
This will link the static mesh to the puck. The Labeled Markers setting shows the device properly aligned (below, right).
Having confirmed the alignment is correct, you can turn off the Labeled Marker display. The Live Link display settings can also be closed.
The puck is now available as a tracked calibrator tool that can be used in conjunction with a lens file in Unreal Engine for lens calibration.
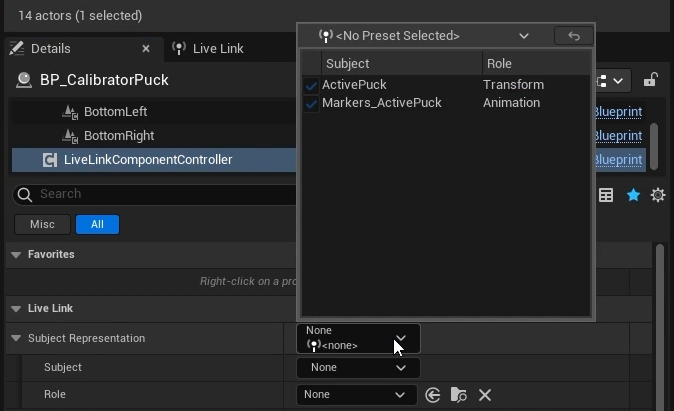
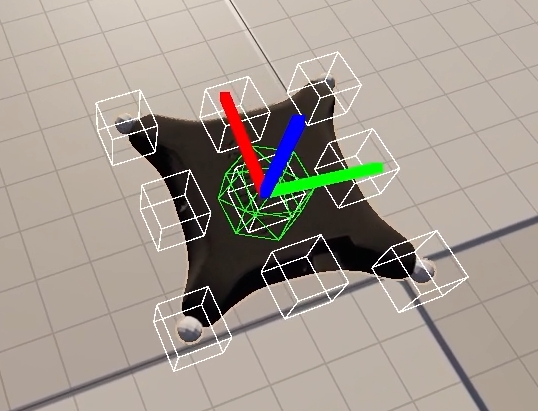
Create a Lens File
Right click in the Content Browser in the folder where you'd like to save the lens file.
Search for and select Lens File from the list of Content types and give the file an appropriate name, such as 35mm_Lens.
Open the Lens File.
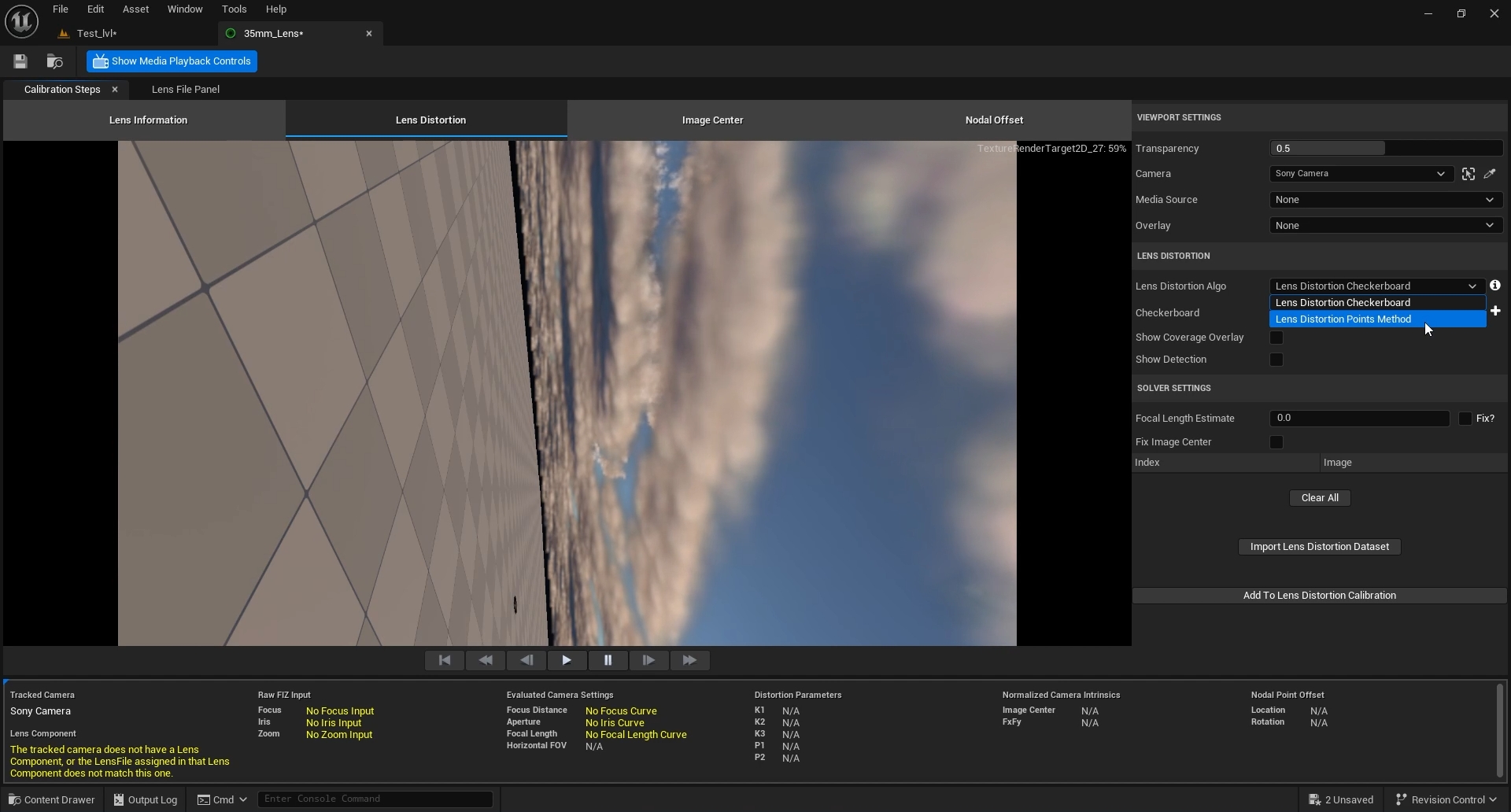
Click Lens Distortion on the Calibration Steps tab.
In the Lens Distortion Algo setting on the right, select Lens Distortion Points Method.
The Calibrator setting will default to the calibrator puck.
Select the current calibrator point in the camera viewport to complete the alignment.
Was this helpful?

