Wired AnchorPuck
Quick Start Guide, specifications, and additional information for the Wired AnchorPuck.
Overview
The Wired AnchorPuck is OptiTrack’s purpose-built tracking tool for Virtual Production, Studios, and Stages.

Power
Powered and connected to the camera system through a PoE+ switch, the Wired AnchorPuck is able to use higher-powered LEDs than a battery-operated Puck. Without a battery to charge, the Wired AnchorPuck is truly a set-it-and-forget-it device.
Origin
With up to 12 extended markers that can be attached and placed at specific, non-changing points of reference in the volume, the Wired AnchorPuck is the perfect tool for setting origin in your capture volume.
Ease of Use
The Wired AnchorPuck’s settings can be changed directly within the Motive software, without the need for the Active Batch Programmer. This allows you to quickly reconfigure the Wired AnchorPuck in place whenever needed.
Quick Start Guide
Mount the Wired AnchorPuck
The Wired AnchorPuck has five mounting options, to accommodate different environments and mounting surfaces.
The Flat Strap mount has 2 hook and loop straps that wrap around a flat surface to which the Wired AnchorPuck is being mounted.
Insert the Wired AnchorPuck into the mounting panel and secure it using the 4 locking knobs.
Wrap the straps around the surface, pulling each strap through its loop until secured.
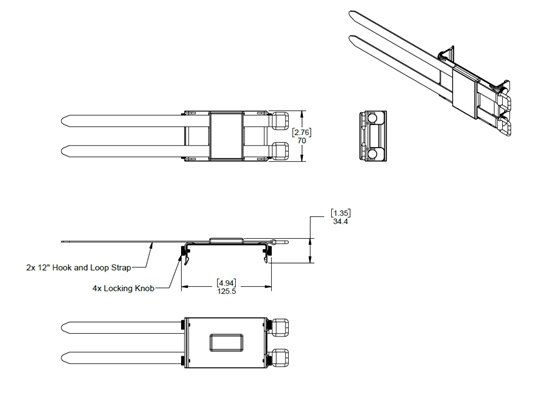
The Pipe Strap mount has 2 hook and loop straps that wrap around a round surface up to 3" in diameter, such as a pipe or speed rail.
Insert the Wired AnchorPuck into the mounting panel and secure it using the 4 locking knobs.
Position the mount with the pipe grip against the pipe.
Wrap the straps around the pipe, pulling each strap through its loop until secured.
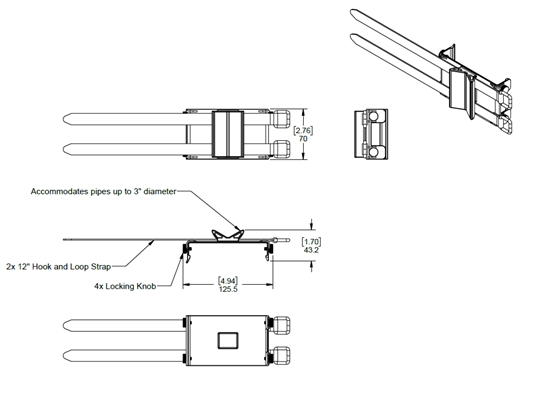
The 1/4 -20 mount attaches the Wired AnchorPuck to a 1/4-20 standard tripod mount.
Insert the Wired AnchorPuck into the mounting panel and secure it using the 4 locking knobs.
Attach the mount to the tripod.
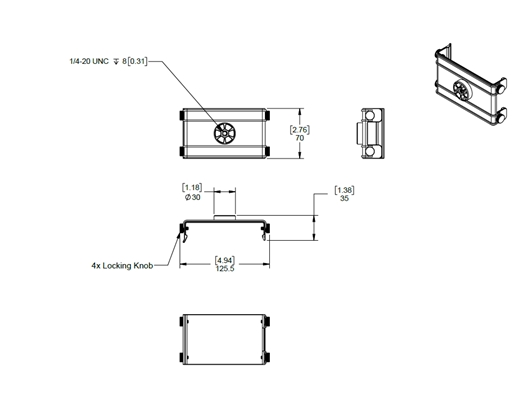
The Bolt mount attaches the Wired AnchorPuck to a surface using up to 5 M5 bolts.
Insert the Wired AnchorPuck into the mounting panel and secure it using the 4 locking knobs.
Attach the mount to the surface using M5 bolts.
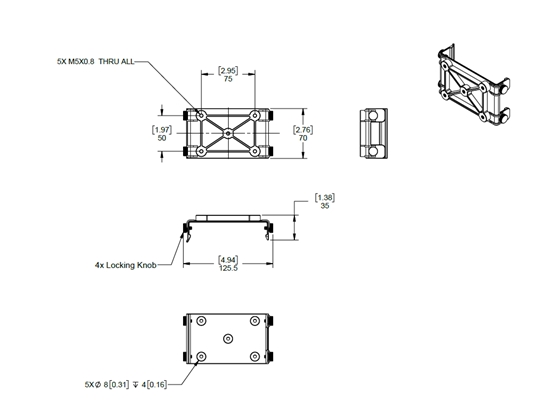
The Bolt mount attaches the Wired AnchorPuck to a surfacing using an anodized aluminum ARRI interface.
Insert the Wired AnchorPuck into the mounting panel and secure it using the 4 locking knobs.
Attach the mount to the tripod using a single ARRI connector.
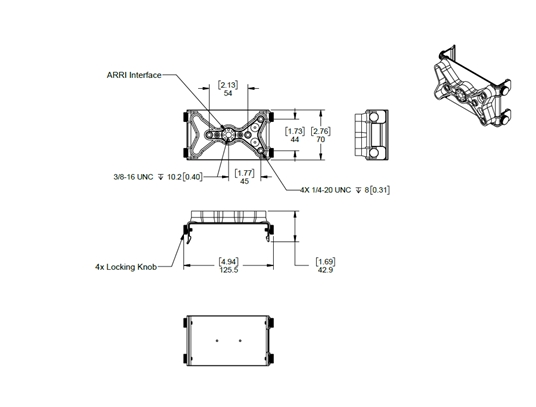
Attach the LED Cables
Attach the LED cables to the ports on either side of the Wired AnchorPuck. At least 1 LED cable is required, up to 12 can be attached.
LED cables come in various lengths that can be extended with the optional Extension Cables as needed.
Connect to the Camera Network
Connect the Wired AnchorPuck to a PoE+ switch on the camera system network using a shielded Cat 6 or Cat 6a Ethernet cable.
Wired AnchorPuck in Motive
When connected to the OptiTrack system, the Wired AnchorPuck IMU is shown in the Devices Pane. Select it to view its properties in the Properties pane.
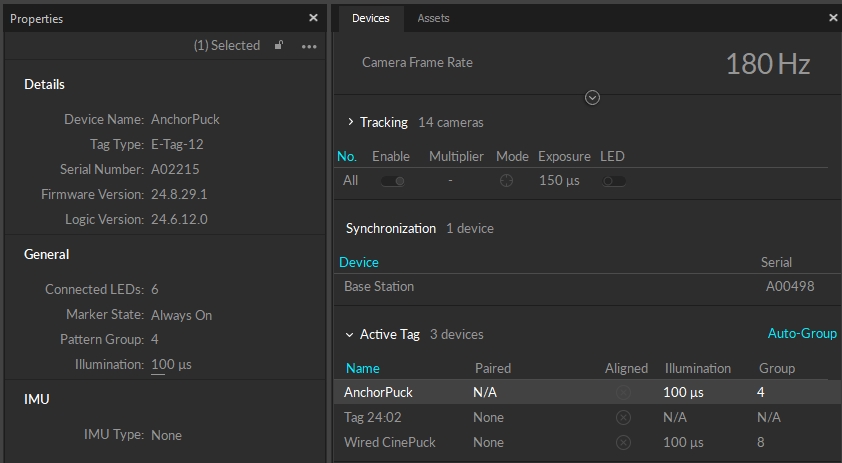
Product Specifications
Active Marker LED Specifications
The following specifications apply for active IR LEDs on the Wired AnchorPuck:
850 nm IR spectrum
12 LEDs
LED Output High
Illuminations synchronized with camera exposures
Optical Detection Distance: 60m as tested with a PrimeX 41 camera. Note that this may vary based on application.
Basic Specs
Was this helpful?

