Manus Glove Setup
Detailed instructions on integrating Manus gloves with an OptiTrack motion capture system.
Overview
Starting from Motive 3.0 and above, these gloves can be integrated into Motive. This allows for easy integration of the external glove tracking system directly in Motive so that it can be used in tandem with the OptiTrack system to provide a more comprehensive tracking solution.
Required Components
Manus Glove Prime X and Manus Glove Dongle.
Manus Core and Dashboard software
Motive 3.0 or above
(optional) MoCap suit and markers for full body capture.
Setup
Manus Glove Setup
Before using Manus VR gloves in Motive, please ensure all gloves have been paired, calibrated and are able to report data from Manus software. This is a crucial first step for the successful use of Manus Gloves with Motive software.
Steps
Start the Manus Dashboard software.
Insert the Manus Glove Dongle(s) onto the computer. Do not connect the dongle into the same USB bus used by the USB Security or Hardware Key as this can cause conflicts with device detection.
Power on the Manus Gloves.
(optional) You may need to pair the glove with the dongle if needed. The gloves should come already paired.
Calibrate each glove. This involves going through a series of hand gestures to calibrate the glove to the user’s hand. This helps give more robust finger solve data.
Start Motive and the gloves should appear in the Devices pane.

Motive Setup
Step 1. Start Manus Dashboard
Before starting Motive, please make sure to launch Manus Dashboard and Manus Core software first.
Step 2. Start Motive
Launch Motive. If the Manus VR is properly set up on the computer, connected gloves will be listed under the Devices pane.
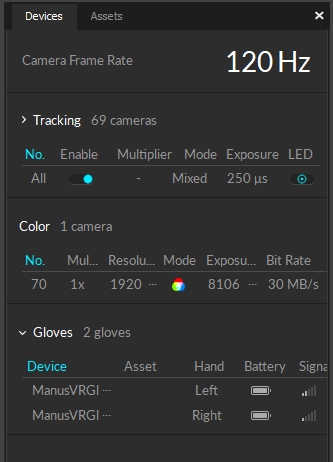
Step 3. Create a Skeleton in Motive.
Use the Builder pane to define a Skeleton asset in Motive. You can use any Skeleton model that is not designed to track fingers using motion capture data. The recommended Skeletons models to use are the Core 50 or Baseline 41.
Step 4. Pair Skeleton with the device
After a Skeleton has been defined, pair the Skeleton to the glove device. Open the Devices pane, right-click on the listed glove device, and pair it to the Skeleton as shown in the screenshot below.
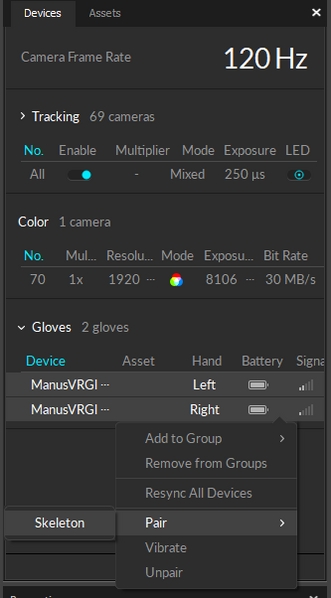
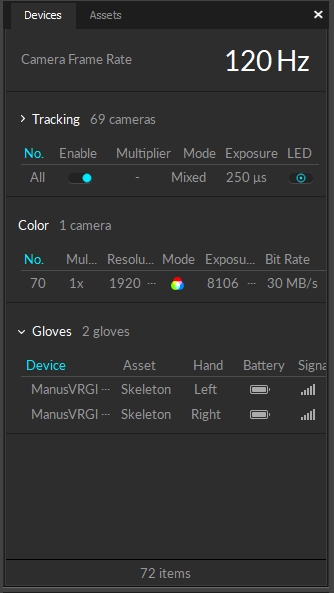
Step 5. Confirm the tracking
Once the glove has been configured and paired with the created Skeleton, the fingers will be tracking in Motive.

Export and streaming
Once Motive starts tracking the glove, the finger tracking data can be outputted for various applications. Real-time finger data can be streamed into any NatNet client, and recorded finger data can be exported into other file formats. For instructions on outputting tracking data from Motive, refer to the following pages:
Was this helpful?

