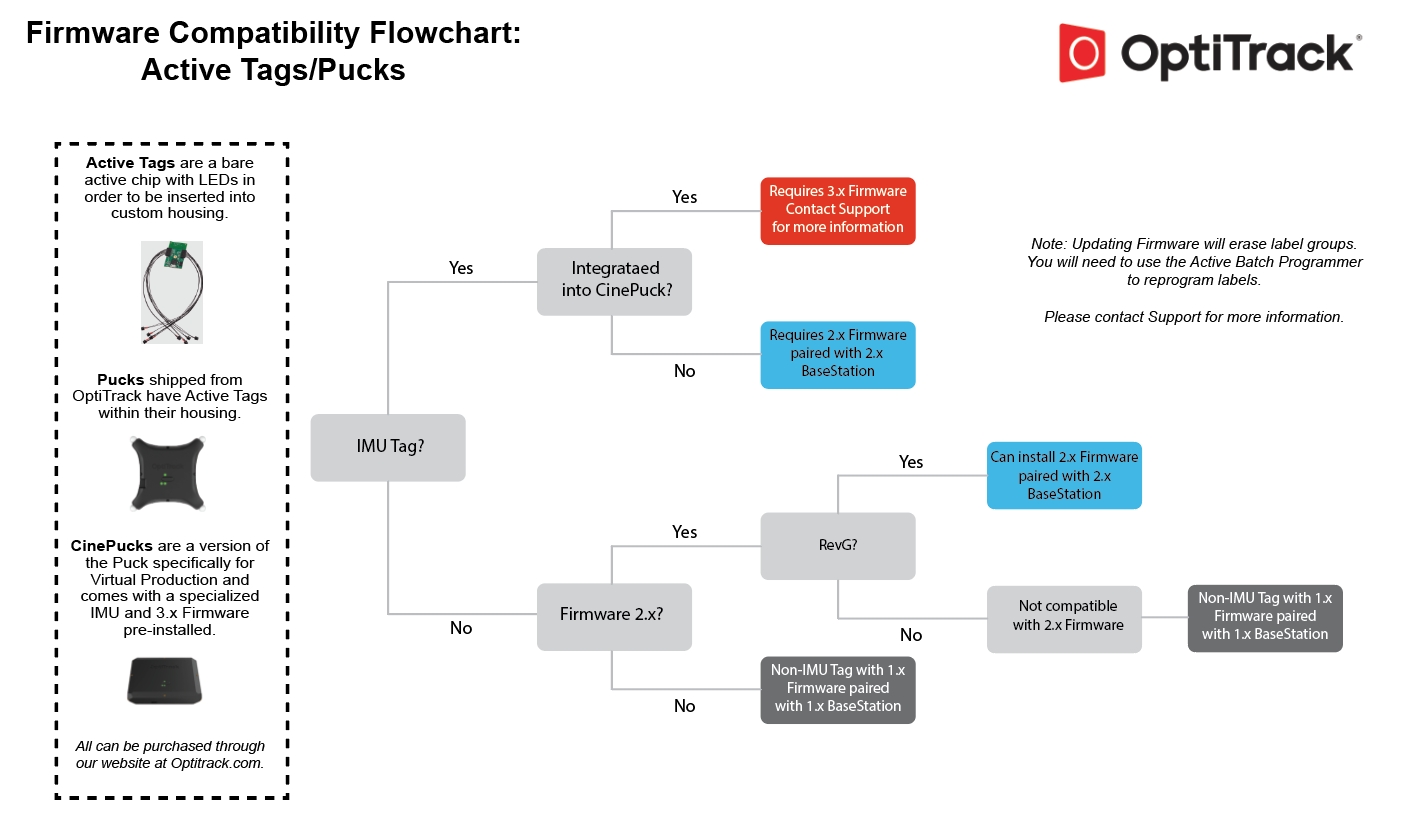Active Batch Programmer
This page provides instructions to use Active Batch Programmer to configure active components.
Overview
Active Batch Programmer provides a convenient way of programming multiple OptiTrack components including Active Tags, CinePucks, Pucks, and BaseStations.
In general, users should not need to use the batch programmer. Tags and Pucks are pre-configured for every set of devices that ships in the same order, and we ensure none of the Labels overlap.
The cases when you would need to reconfigure the active components are:
When you have purchased new Tags/Pucks to add to a system from a previous order.
When there is a need to change the RF communication channel to avoid interference.
When needed, multiple BaseStations can be connected to the same camera network, as long as they communicate through separate channels.
Please see the Active Components Hardware section for more details and specifications for Active Devices.
Requirements
Windows 10 or 11
BaseStation: Mini USB Data Cable
Active Tag/Puck: Micro USB Data Cable
CinePuck: USB C Data Cable
To use IMU components, all of the devices, including the BaseStation, must have firmware version 2.x or above installed. To determine the version installed, attach each device in Read-Only Mode to display its current properties, including the firmware version.

Download and Install
Download the Active Batch Programmer installer from the Developer Tools section of the OptiTrack Downloads page.
Double-click to run the installer.
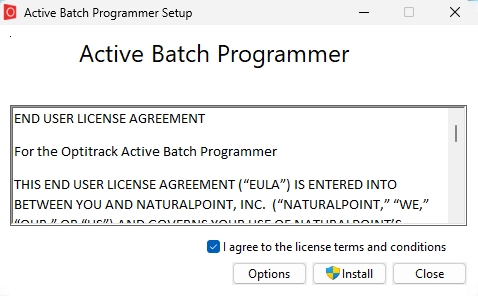
Review the End User License Agreement, check the box to agree to the license terms and conditions, then click Install.
The installer will copy a shortcut for the Active Batch Programmer to the Windows desktop.

Active Batch Programmer Settings
Open Active Batch Programmer without any components connected.
Read-Only Mode
Active Batch Programmer opens in Read-Only Mode by default. Once Read-Only Mode is turned off, the current settings are applied when a new device is attached, then powered on.

Stay in Read-Only Mode to view the active device's current configuration. Unchecking Read-Only Mode will apply the settings currently selected in the Active Batch Programmer when a device is connected.
For this reason, we recommend you always configure the settings you wish to apply first, before connecting any devices or turning off Read-Only Mode.
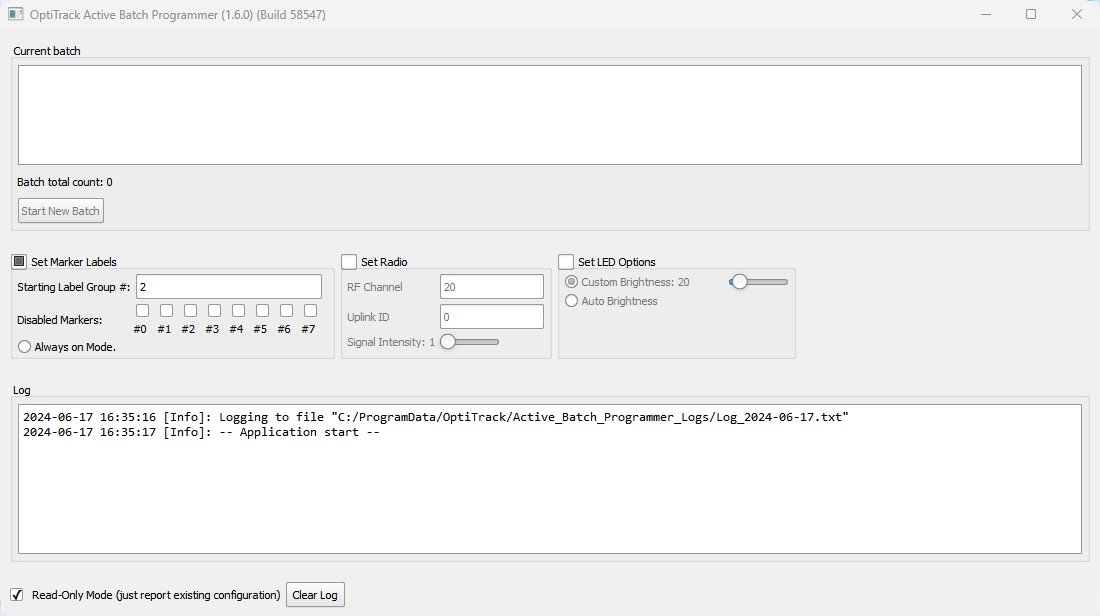
Batch Information
A batch of active components contains one BaseStation and the active components that connect to it. These components can be devices such as Pucks and CinePucks or sets of Active Tags.
Active Batch Programmer assigns a unique active label to each marker in the batch through labeling groups. A labeling group is a set of unique active marker labels that are programmed to the active IR LEDs on the device.
Set Marker Labels
Applicable to Active Tags/Pucks only, Set Marker Labels is selected by default.
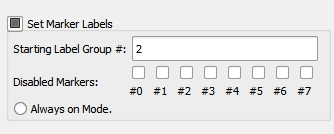
Marker labels are the active IDs assigned to individual markers, applied to all the markers on a single device or set of active tags as a group. The label group will increment as each new device is attached.
If needed, individual markers can be turned off on a device using the Disable Markers setting.
Always on Mode sets all the markers on the programmed device to 0. This causes the markers to strobe in sync with the exposure of the cameras, without an active pattern, making them appear like passive markers.
It's important there are no overlapping labels assigned within the same batch.
When reconfiguring marker labels, program ALL of the Tags and Pucks in the same session, so that labels do not overlap with other components in the system.
Set Radio
Select Set Radio to update the Radio Frequency (RF) Channel. The available RF range is 11-26. All devices in a single batch (BaseStation, Pucks, and/or Active Tags) must use the same RF channel.
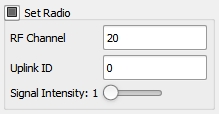
Enter the RF Channel you wish to use. If programming a new device to attach to an existing BaseStation, make sure to assign the same RF channel used by the BaseStation to the new device.
The Uplink ID property is applied to active devices only and is unique to each device. This number increments as each new device is programmed.
Use the Signal Intensity slider to adjust the radio gain levels, as needed to address interference in the capture volume.
Set LED Options
Select Set LED Options to adjust the brightness of the Active IDs.
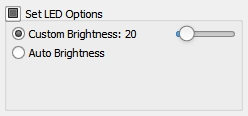
Use the Custom Brightness setting to select a value between 0 and 100. The Default is 20.
Auto Brightness sets the value to 50.
Program Active Components
Once the settings are configured, you are ready to begin the first batch.
Uncheck Read-Only Mode (just report existing configuration).

With the device powered off, attach the BaseStation, Puck or Active Tag to the PC running Active Batch Programmer, using the following cable type:
BaseStation: Mini USB data cable
Active Tag/Puck: Micro USB data cable
CinePuck: USB C data cable
Power on the device and wait for Active Batch Programmer to update the Current Batch information (Active Tags, CinePucks, and Pucks only) and the Log.
Once the device is configured, disconnect it and attach the next device. Repeat until all devices in the batch are configured.

Current Batch
The Current Batch field displays summary information about the label groups applied to the devices in the batch. This allows the user to easily track which devices are included in the batch and ensure that duplicate label groups are not assigned.
Note that the Next Label Group value has advanced automatically.
Click Start New Batch to program additional BaseStations and devices.
Log
Monitor the Log while connecting components to make sure configurations are applied successfully. The Log displays detailed information about the device in both read-only mode and when updates are made.
Firmware version
Existing configuration
Device serial number
Details of all the changes applied
Read-only information is displayed in gray with a [debug] tag, while changes are shown in black with the [info] tag. If needed, click in the log pane to select and copy the log to paste it into a text file.

Firmware Compatibility
Firmware Compatibility Chart
The charts below outline the firmware versions available for BaseStations and Active Tags/Pucks. With the exception of the CinePuck, the active devices and the BaseStation must be on the same firmware version. The CinePuck uses 3.x firmware and is compatible with BaseStations on 2.x.
For Active Tags specifically, if the device doesn't have an IMU then it's compatible with 1.x. firmware If it has the first version of an IMU, then it is compatible with 2.x. And, if it has an upgraded IMU (i.e., a CinePuck), then it is compatible with 3.x.
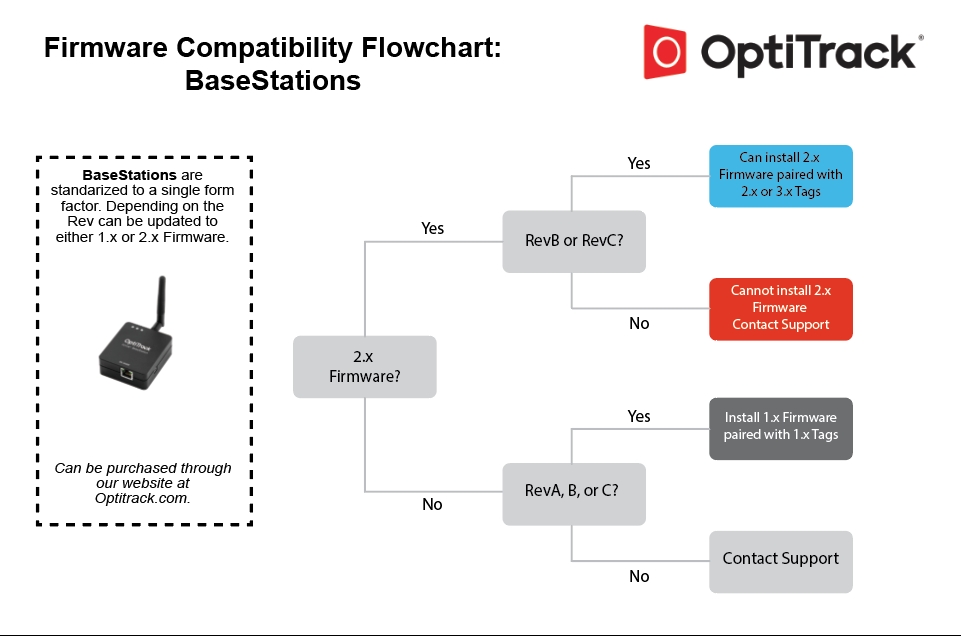
Was this helpful?