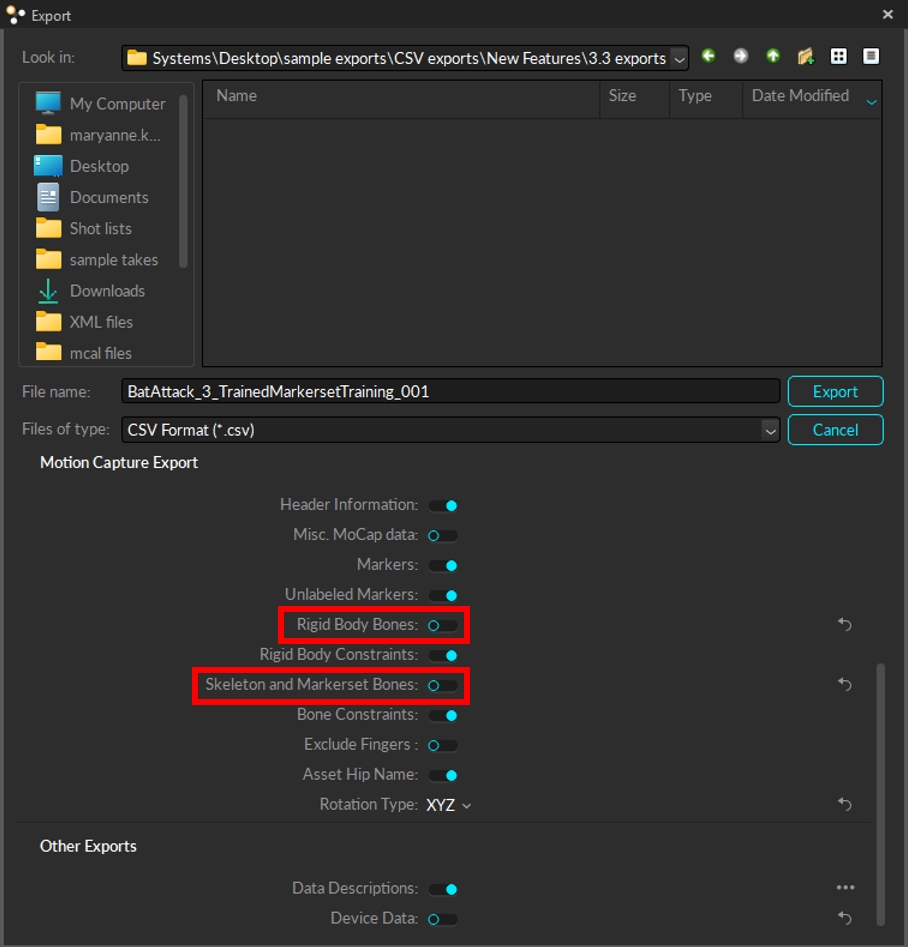Data Pane
An overview of the Data pane and its contents.
Overview
The Data pane is used to manage the Take files. This pane can be accessed under the View tab in Motive or by clicking the ![]() icon on the main toolbar.
icon on the main toolbar.
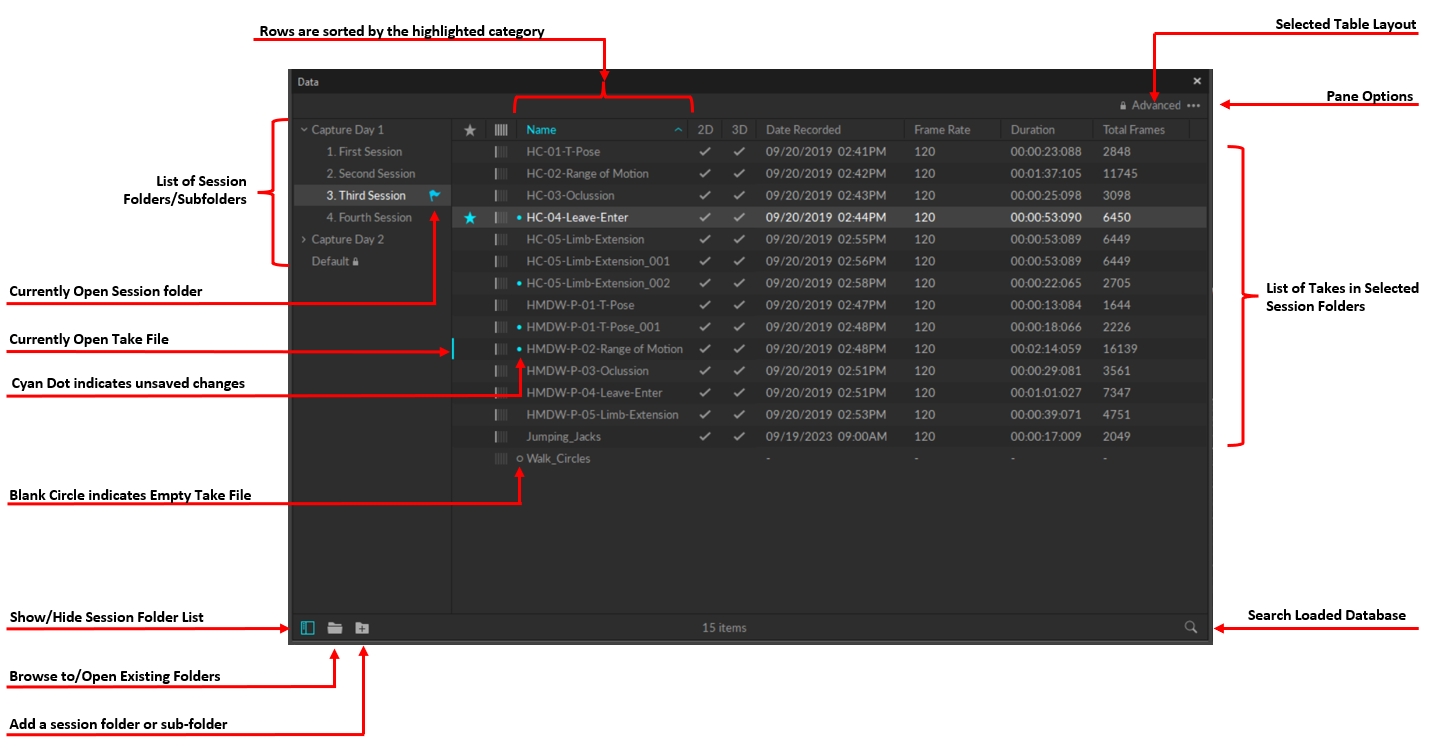
Pane Options menu
Click the ![]() button in the top right corner of the pane to open the Pane Options menu.
button in the top right corner of the pane to open the Pane Options menu.
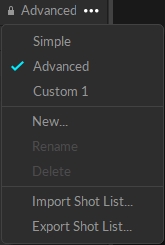
List of Session Folders
The leftmost section of the Data pane is used to list the sessions that are loaded in Motive. Session folders in Motive group multiple associated Take files, and they can be imported simply by dragging-and-dropping or importing ![]() a folder into the data management pane. When a session folder is loaded, all of the Take files within the folder are loaded altogether.
a folder into the data management pane. When a session folder is loaded, all of the Take files within the folder are loaded altogether.
In the list of session folders, the currently loaded session folder will be denoted with a flag symbol ![]() , and the selected session folder will be highlighted in white.
, and the selected session folder will be highlighted in white.
Session Folder Buttons
 Add a new session folder. The new folder will be saved in the Motive's default location.
Add a new session folder. The new folder will be saved in the Motive's default location.  Collapse the session folder sidebar.
Collapse the session folder sidebar.
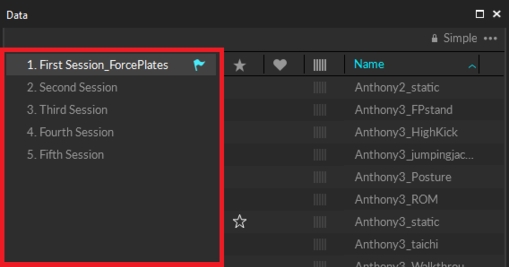
Context Menu Options
Right-click on any session folder to see the following options:
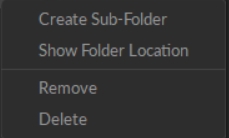
List of Takes
When a session folder is selected, associated Take files and their descriptions are listed in a table format on the right side of the Data pane. For each Take, general descriptions and basic information are shown in the columns of the respective row.
To view additional fields, click on the pane menu, select new to create a custom view, and all of the possible fields will be available to add to the new view. Right-click on the column header to select the columns to display. For each of the enabled columns, you can click on the arrow next to it to sort up/down the list of Takes depending on the category.
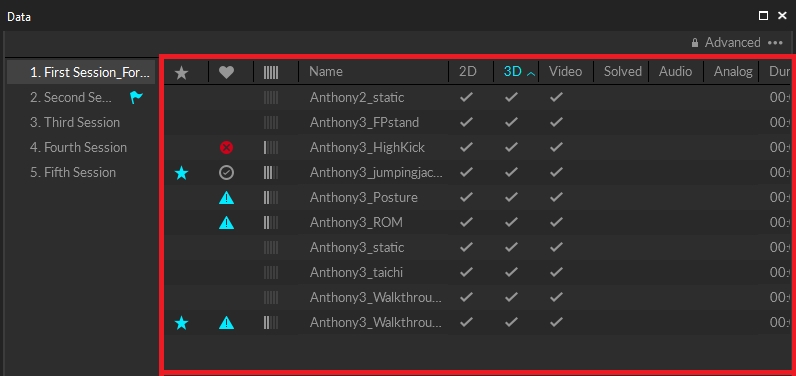
Take Information
The following information about each take is available in the Data pane. To see all data, create a custom view that includes all fields.
Search Bar
The search bar is located at the bottom of the Data pane. You can search a selected session folder using any number of keywords and search filters. Motive will use the search text to list the matching Takes from the selected session folder. Unless otherwise specified, the search filter will scope to all of the data pane columns.
Search for exact phrase
Wrap your search text in quotation marks.
e.g., Search
"shooting a gun"for searching a file named Shooting a Gun.tak.
Search specific fields
To limit the search to specific columns, type
field:, plus the name of a column enclosed with quotation marks, and then the value or term you're searching for.Multiple fields and/or values may be specified in any order.
e.g.
field:"name" Lizzy,field:"notes" Static capture.
Search for true/false values
To search specific binary states from the Take list, type the name of the field followed by a colon (:), and then enter either true ([t], [true], [yes], [y]) or false ([f], [false], [no], [n]).
e.g.
Best:[true],Solved:[false],Video:[T],Analog:[yes]
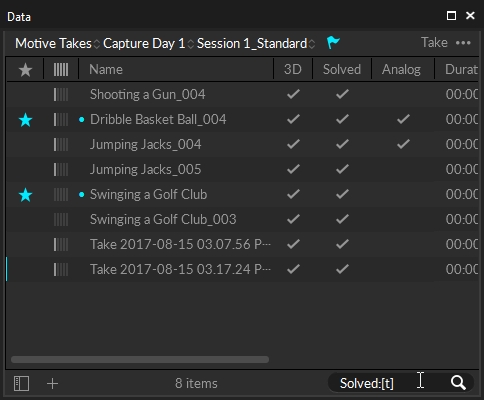
Customizing Table Layout
The table layout can be customized for the user's specific needs.
From the pane options menu, select New or any of the previously customized layouts. Once you are in a customizable layout, right-click on the top header bar and add or remove categories from the table.

Import an Empty Shot List
A list of take names is known as a shot list. Shot lists can be imported from either a CSV or XML file or by copying text that contains a take name on each line, separated by carriage returns. This feature allows you to plan, organize, and create a list of capture names ahead of actual recording. Once a shot list has been imported, a list of empty takes with the corresponding names will be listed for the selected session folder.
Copy From a Text File
Take lists can be imported by copying a list of take names and pasting them onto the Data pane. Each take name must be on its own line.
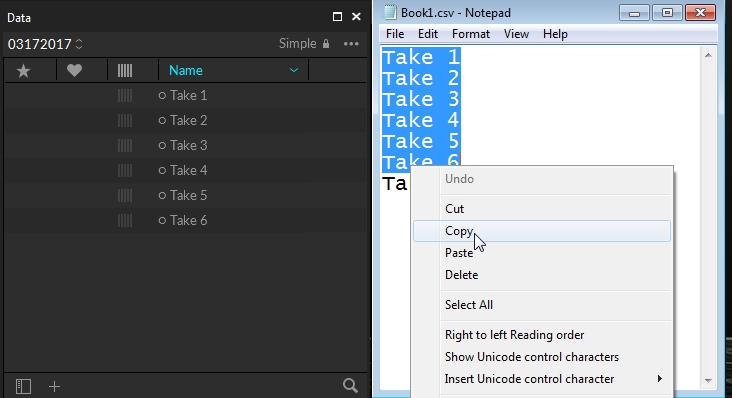
From a CSV File
Take lists can be imported from a CSV file that contains take names on each row. To import, click on the top-right menu icon ![]() and select Import Shot List...
and select Import Shot List...

Excel has several CSV file formats to choose from. Make sure to select CSV (Comma Delimited) when saving your file for import.
Import a CSV Shot List with Notes
To display the Take Notes in the Data pane, create a custom layout that includes the Notes field.
To import multiple columns, the CSV file must contain a header row with column names that match the column headings in Motive, i.e., Name and Notes.

Import from an XML File
Shot Management Systems often include the ability to export data to an XML file, which can then be imported into Motive. The following XML fields can be imported:
<Name>
<Notes>
You can still import an XML file into Motive if it contains more fields than those allowed for import. If extra fields are detected, Motive will return the following error message:
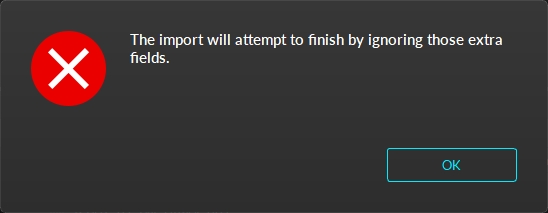
Click OK to clear the message and continue importing the valid fields.
Export a Shot List
The Shot List export option provides data on each take in the session folder in either a CSV or XML format. The shot list includes the take Name and the Notes field as well as other information contained in the Data pane such as the Best or Progress fields. It also includes a list of assets in the take, the duration, number of frames, and other information related to the take.

Take Menu
Open the context menu for captured Takes by clicking the ![]() icon to the right of the Take name or by right-clicking on the selected Take(s).
icon to the right of the Take name or by right-clicking on the selected Take(s).
The context menu lists options used to perform post-processing pipelines on the selected Take(s). The menu contains essential pipelines such as reconstruction, auto-label, data export and many others. Available options are listed below.
Context Menu Options
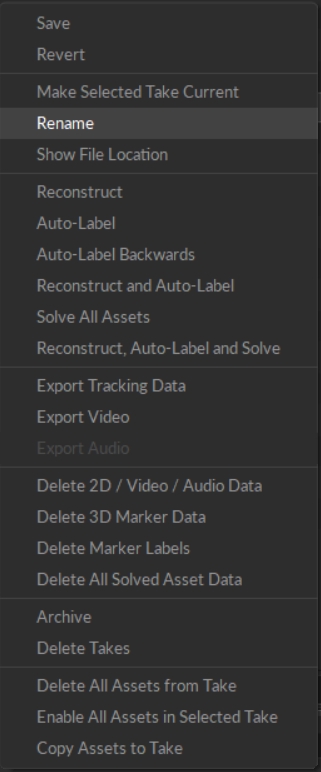
Was this helpful?