Constraints Pane
This page provides instructions for using the Constraints pane in Motive.
Overview
The reconstructed 3D markers that comprise an asset are known as constraints in Motive. The Constraints pane provides information and tools for working with solver constraints for all asset types: Rigid Bodies, Skeletons, and Trained Markersets.
To open, click the ![]() button on the Motive toolbar.
button on the Motive toolbar.
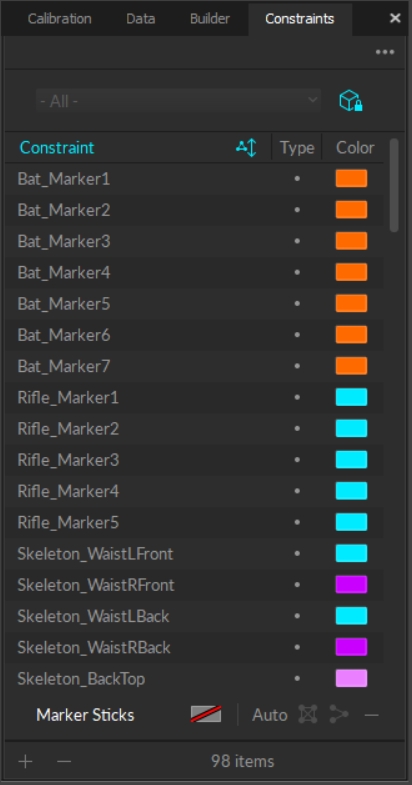
Asset Selection
By default, the Constraints pane will display the constraints for the asset(s) selected in either the 3D Viewport or the Assets Pane. If none is selected, the pane will display the constraints for -All- the assets in the Live volume or in the TAKE, when in edit mode.
The pane is locked to the selection whenever the ![]() button is active. Click the button to open the menu to select a different asset.
button is active. Click the button to open the menu to select a different asset.
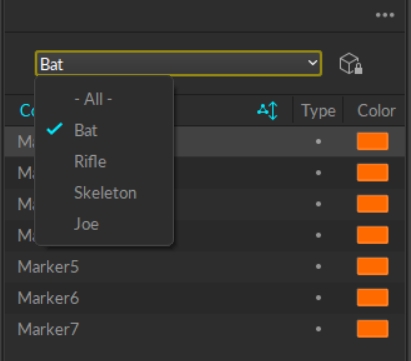
Customize Pane Columns
The default view of the Constraints pane includes the Constraint (or label), Type, and Color. Right click the column header to add or remove columns from the view.

Constraint
The Constraint column displays the marker labels associated with an asset. When the Asset selection is set to -All-, the asset name is included as a prefix to the marker label.
MemberID
The MemberID column displays the unique ID value assigned to each constraint. Typically, this is the original order of the constraints.
Type
There are four types of constraints:
Marker: The constraint is associated with either a passive or active marker. Designated with the
 icon in the Type column.
icon in the Type column.Calibration Marker: Some biomechanical skeleton templates use calibration markers during asset creation that are subsequently removed prior to motion capture. In the 3D viewport, the constraints for these markers appear in red. Designated with the
 icon in the Type column.
icon in the Type column.6 DoF: The constraint formed by a Rigid Body on a skeleton created using a Rigid Body Skeleton template. Designated with the
 icon in the Type column.
icon in the Type column.IMU: The constraint associated with a sensor-fused IMU in a rigid body. Designated with the
 icon in the Type column.
icon in the Type column.
Color
The color column displays the color assigned to the constraint. The option with a ![]() rainbow effect links the constraint to the color defined by the asset.
rainbow effect links the constraint to the color defined by the asset.
ActiveID
The ActiveID column allows you to view and modify Active Marker ID values. Active ID values are automatically assigned during asset creation or when adding a marker, but this gives you a higher level of insight and control over the process.
Weight
Weight is the degree to which an individual constraint influences the 3D solve of an asset. Specifically, adjusting the weight tells the solver to prefer that marker when solving the asset data with less than an optimal amount of marker information. For example, the hands are weighted slightly higher for the baseline and core skeleton Marker Sets to preference the end effectors.
Editing this property is not typically recommended.
Modify Constraints
Add or Remove Constraints
Select the marker(s) to add to or remove from the asset definition in the 3D Viewport then click either the Add ![]() button or the Remove
button or the Remove ![]() button at the bottom of the pane.
button at the bottom of the pane.

Rename Constraints
To give a marker constraint a more meaningful name than the one auto-assigned when the asset is created, right-click the constraint name and select Rename from the context menu. Alternately, click twice on the constraint name to open the field for editing.
You can also import a list of constraint properties, including names, for all asset types. See the section Export/Import Constraints, below and the page Constraints XML Files for more details.
Trained Markerset Copy and Paste
Import label names for Trained Markerset assets with a quick copy and paste of text. This is useful if you've already mapped out the asset, either during the design phase or while placing the markers.
Copy the desired labels to the clipboard.
Select the Markerset so the Constraints pane displays only its marker constraints. Alternately, click the
 button to deselect Lock Selection to Asset, and select the Markerset from the dropdown list.
button to deselect Lock Selection to Asset, and select the Markerset from the dropdown list. Left click the Constraints Pane.
Use Ctrl + V to paste the label names to the pane.
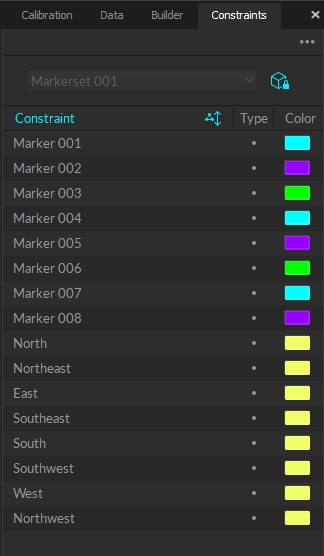
The pasted labels will display at the bottom of the list. Click the ![]() Mouse Control button in the 3D Viewport or use the D hotkey to open the Quick Label tool to quickly assign the copied labels to the correct markers.
Mouse Control button in the 3D Viewport or use the D hotkey to open the Quick Label tool to quickly assign the copied labels to the correct markers.
Please see the Labeling page for more information on using the Quick Labels tool.
Sort and Reorder Constraints
By default, the Constraints column sorts by the asset definition, or the order in which the markers were selected when the asset was created. Click the column header to sort the column alphabetically in ascending or descending order, then click again to return to the default.

There are two methods to change the order of the constraints in the internal asset definition:
Right-click a constraint label and select an option to move up or down from its present location.
Drag and drop labels into the desired order.
Reordering constraints helps to define custom marker sequences for manual labeling. Changes made to the order will also be reflected in the Labels pane.
Change Marker Color
By default, constraints use the color selected in the asset properties, as indicated by the rainbow ![]() color icon.
color icon.
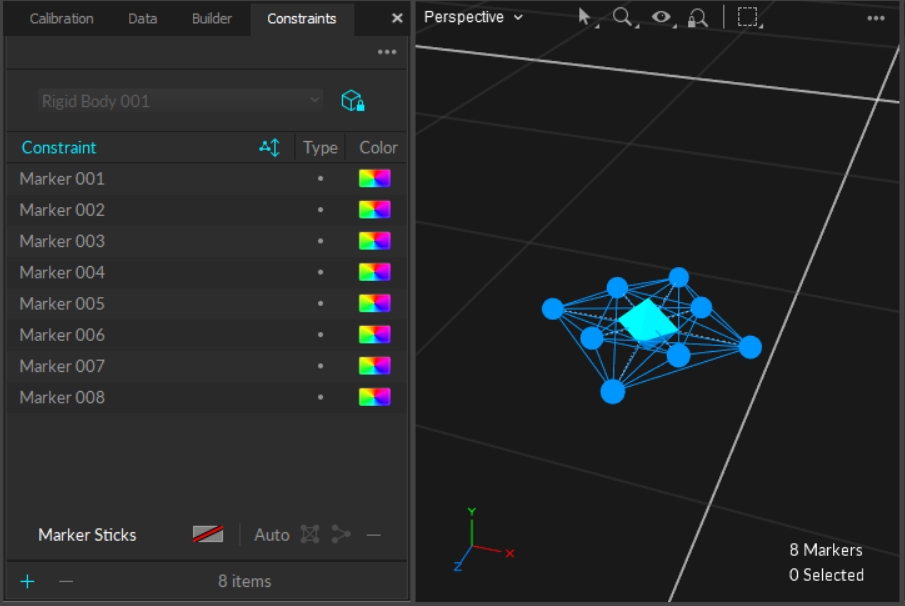
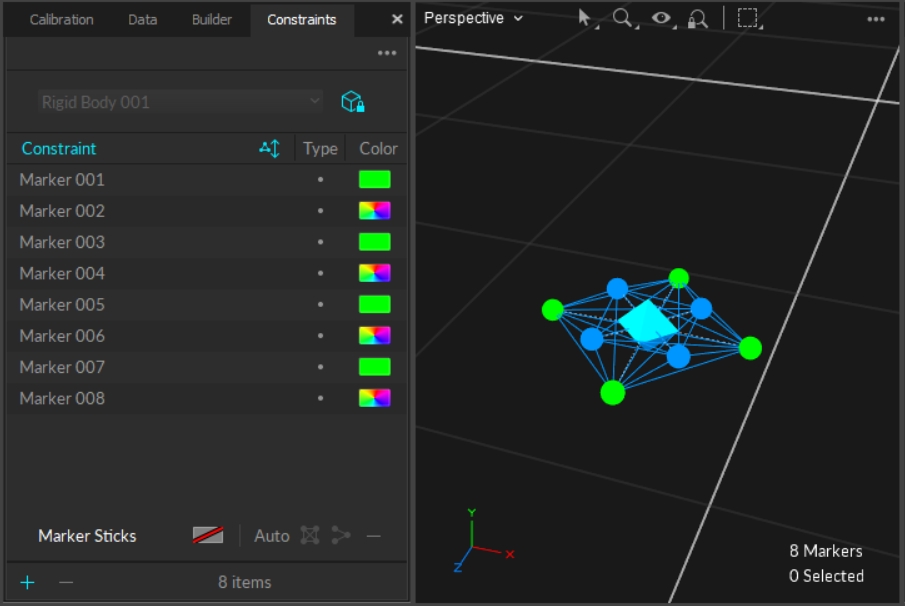
Modify Constraints from the Properties Pane
You can modify the following additional constraint settings from the Properties pane when a constraint is selected in the Constraints pane.
Position and Rotation: adjust the x/y/z coordinates of the constraint, in respect to the local coordinate system of the corresponding asset or bone.
Before making any changes to the x/y/z coordinates, save the current values by clicking the ![]() button to the right of the fields. Select Set as default. This will change the reset value from the Motive global default to the specific coordinates for the constraints.
button to the right of the fields. Select Set as default. This will change the reset value from the Motive global default to the specific coordinates for the constraints.
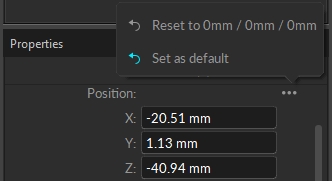
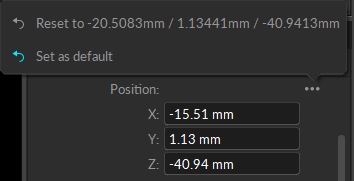
Marker Diameter: view or change the diameter of an individual marker.
Constraint Type: Motive assigns the constraint type during the auto-label process. The user should not need to adjust this property.
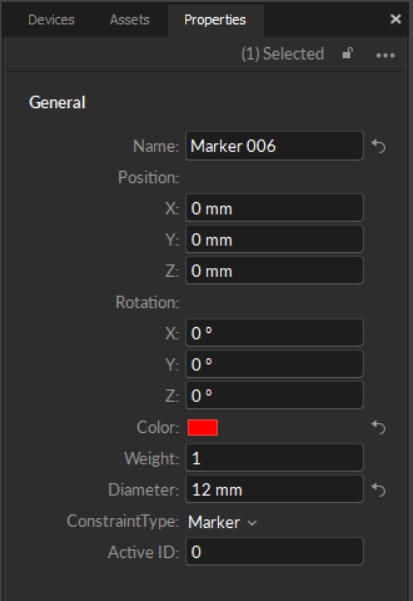
Export/Import Constraints
You can also export configured constraints, or import them, using the Constraints pane. To do this, simply click on the ![]() context menu. There are options to export, import, and generate constraints.
context menu. There are options to export, import, and generate constraints.
Exporting constraints makes an XML file containing the names, colors, marker stick definitions, and weights for manual editing. Importing reads the (.xml) files made when exporting. Generating constraints resets the asset back to the default state, if applicable.
Please see the page Constraints XML Files for more information on working with these files.
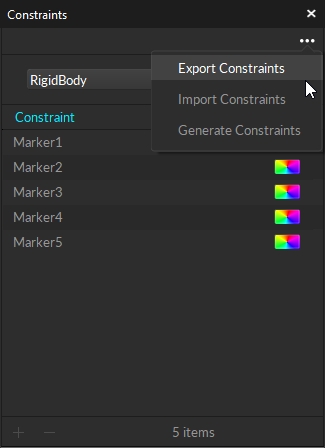
Was this helpful?

