Properties Pane: Trained Markerset
An in-depth look at the properties available for Trained Markersets.
Trained Markerset properties determine how the corresponding Trained Markerset asset is tracked and displayed in the 3D Viewport. This page covers the properties specific to Trained Markersets. For general information on using and customizing the Properties pane, see the Properties Pane page. For detailed descriptions of properties for other asset types or devices, please see the following pages:
Trained Markerset Properties
Select a Trained Markerset asset in the Assets pane or in the 3D viewport, and the corresponding properties will be listed under the Properties pane. These properties can be modified both in Live and Edit mode. Default creation properties are listed under the Assets Settings.

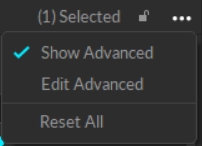
General Properties
The following items are available in the General Properties section. Properties are Standard unless noted otherwise.
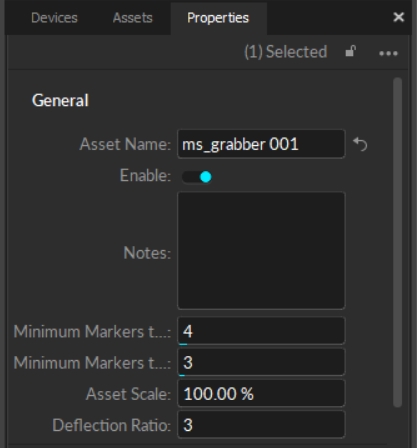
Asset Name
Enter a custom name for the Trained Markerset. The default name is "Markerset." The Asset Name can also be changed by right-clicking the Trained Markerset in the Assets pane.
Enable
Enables or Disables tracking of the selected asset. A disabled Trained Markerset will not be tracked, and its data will not be included in the exported or streamed tracking data or displayed in the 3D Viewport.
Notes
An optional text field for storing additional information about the Rigid Body. The data in the Notes field is not included when exporting the asset to a CSV file.
Minimum Markers to Boot
Sets the minimum number of markers that must be tracked and labeled in order for the asset to be booted or first tracked.
Minimum Markers to Continue
Sets the minimum number of markers that must be tracked and labeled in order for the asset to continue to be tracked after the initial boot.
Asset Scale (Advanced Setting)
Increase or decrease the size of the Trained Markerset bone by scaling the asset. By default, the Asset Scale is set to 100%.
Deflection Ratio (Advanced Setting)
Allows the asset to deform more or less to accommodate markers that don't fit the model. High values will allow assets to fit onto markers that don't match the model as well.
Visuals
The following items are available in the Visuals section. Properties are Standard unless noted otherwise.
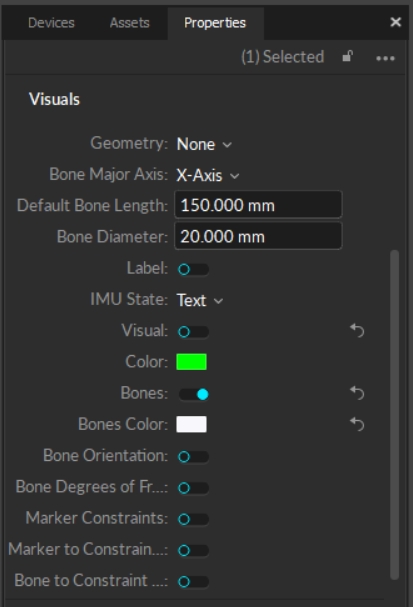
Geometry (Advanced Setting)
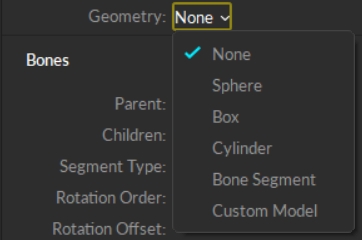
Attach a valid geometric model to the Trained Markerset to display in the the 3D Viewport. Sphere, box, cylinder, and bone segment shapes are built-in; to use your own geometric model, select Custom Model. This will open the Attached Geometry field.
Attached Geometry
The Attached Geometry field becomes available whenever Custom Model is selected for the Rigid Body geometry.
Bone Major Axis (Advanced Setting)
Set the axis with which the bone should be aligned. The coordinate at the end of the bone is expected to be on this axis.
Default Bone Length (Advanced Setting)
Set the offset (in mm) from the bone to the end effector, along the major axis, for bones that do not have child bones.
Bone Diameter (Advanced Setting)
Set the diameter of the bone (in mm).
Label
Display the Trained Markerset name in the 3D Perspective View. When selected, a small label will appear over the asset.
IMU State
This property is not applicable to Trained Markersets.
Visual
Display the marker sticks and bone constraint lines in the 3D Perspective View.
Color
Set the color of the selected Trained Markerset in the 3D Perspective View. Click the box to bring up the color picker:
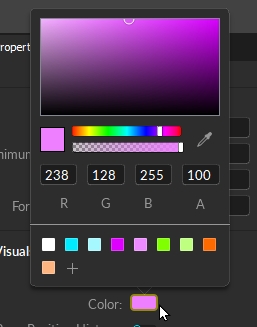
Bones
Bones are optional for Trained Markersets and are added manually when needed. The Bones property toggles on the display of a visual of any bones present in the Markerset in the 3D Viewport.
The shape of the bones indicates whether the asset is solved or unsolved:
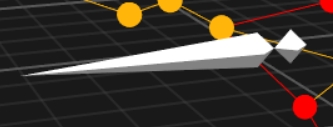

Bones Color
Set the color of the bone(s) in the 3D Perspective View.
Bone Degrees of Freedom (Advanced Setting)
Display degrees of freedom, position and orientation, for each bone.
Marker Constraints
Show the Marker Constraints as transparent spheres on the Trained Markerset. Marker Constraints are the expected marker locations according to the Rigid Body solve.
Marker to Constraint Lines (Advanced Setting)
Show lines between labeled Trained Markerset markers and corresponding expected marker locations. This helps to visualize the offset distance between actual marker locations and the Marker Constraints.
Bone to Constraint Line (Advanced Setting)
Display a dotted line to connect each Marker Constraint to the Trained Markerset bone.
Bones (Advanced Setting)
Bones are optional for Trained Markersets and are added manually when needed. Please refer to the Trained Markersets page for instructions on adding bones and creating Bone Chains.
To view and update properties for a specific bone, select just the bone in the 3D Viewport.
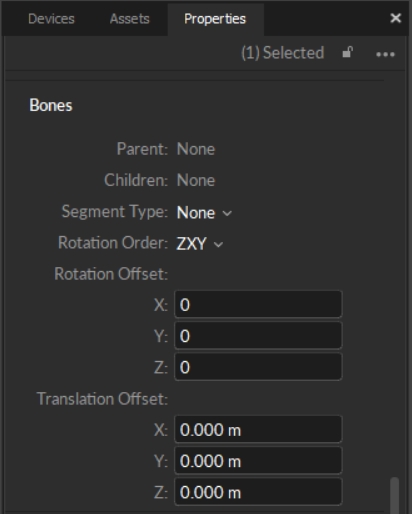
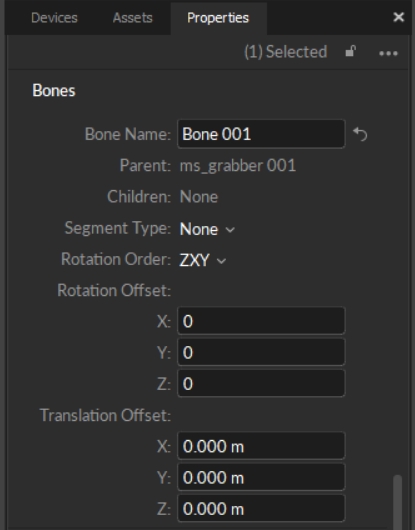
Bone Name
An editable field that shows the name of the selected bone. When more than one bone is selected, the field will display Mixed.
This field does not display if the Trained Markerset does not have any bones.
Parent
The Parent bone is the first bone in a Bone Chain. This property shows which bone in the Trained Markerset is the parent of the currently selected bone. When the selected bone is the root of the chain, or if there is no bone chain, the Parent field will display the name of the Trained Markerset asset.
When more than one bone is selected, the field will display Mixed.

Children
A Child bone connects to the parent bone in a Bone Chain. This property shows which bone in the Trained Markerset is the child to the currently selected bone. When the selected bone is the end of the chain, or if there is no bone chain, the Child field will display None.
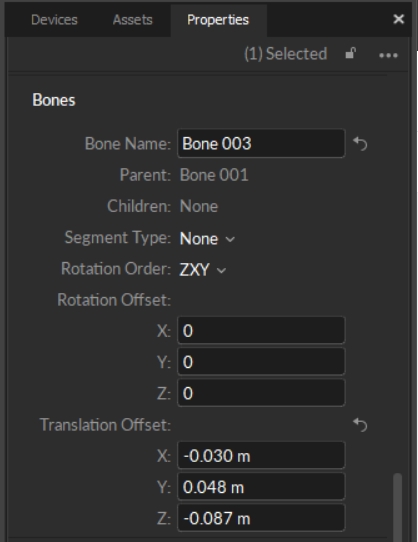
Segment Type
Used for Skeleton and Trained Markerset assets to identify bone segments. The list includes all standard skeleton segments and is not required.
Rotation Order
Euler angle rotation order used for calculating the bone hierarchy.
Rotation Offset
Enter values along one of the axis to reorient the coordinate axis of the selected bone.
Translation Offset
Enter values along one of the axis to move the selected bone.
Smoothing and Damping
Smoothing
Apply double exponential smoothing to translation and rotation of the Trained Markerset. Increasing this setting may help smooth out noise in the Trained Markerset tracking, but excessive smoothing can introduce latency. The default value is 0 (disabled).
Forward Prediction
Compensate for system latency when tracking the corresponding Trained Markerset by predicting its movement into the future. Please note that using higher values may impact the tracking stability. The default value is 0 (disabled).
Translation Damping (Advanced)
When needed, you can damp down translational tracking of the selected bone on the selected axis.
Rotation Damping (Advanced)
You can also damp down rotational tracking of the selected bone.
Rotation Damping Axis (Advanced)
When using Rotation Damping, select whether to apply changes to a selected axis or to all.
Attaching and Modifying Geometry (Advanced Setting)
Geometry (Advanced Setting)
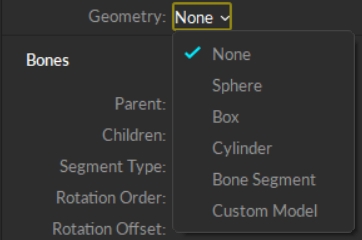
Attach a valid geometric model to the Trained Markerset to display in the the 3D Viewport. Sphere, box, cylinder, and bone segment shapes are built-in; to use your own geometric model, select Custom Model. This will open the Attached Geometry field.
Attached Geometry
The Attached Geometry field becomes available whenever Custom Model is selected for the Rigid Body geometry.

Click the folder to the right of the field to browse to the OBJ or FBX file to replace the Rigid Body. Properties configured in the corresponding MTL files alongside the OBJ file will be loaded as well.
Geometry Settings
Whenever a geometric model is attached, settings to adjust the scale, location, and orientation (Pitch, Yaw, and Roll) are available.
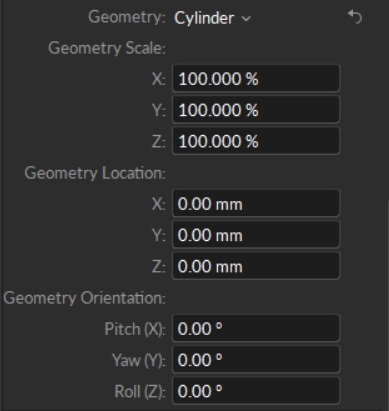
Geometry Tips and Examples
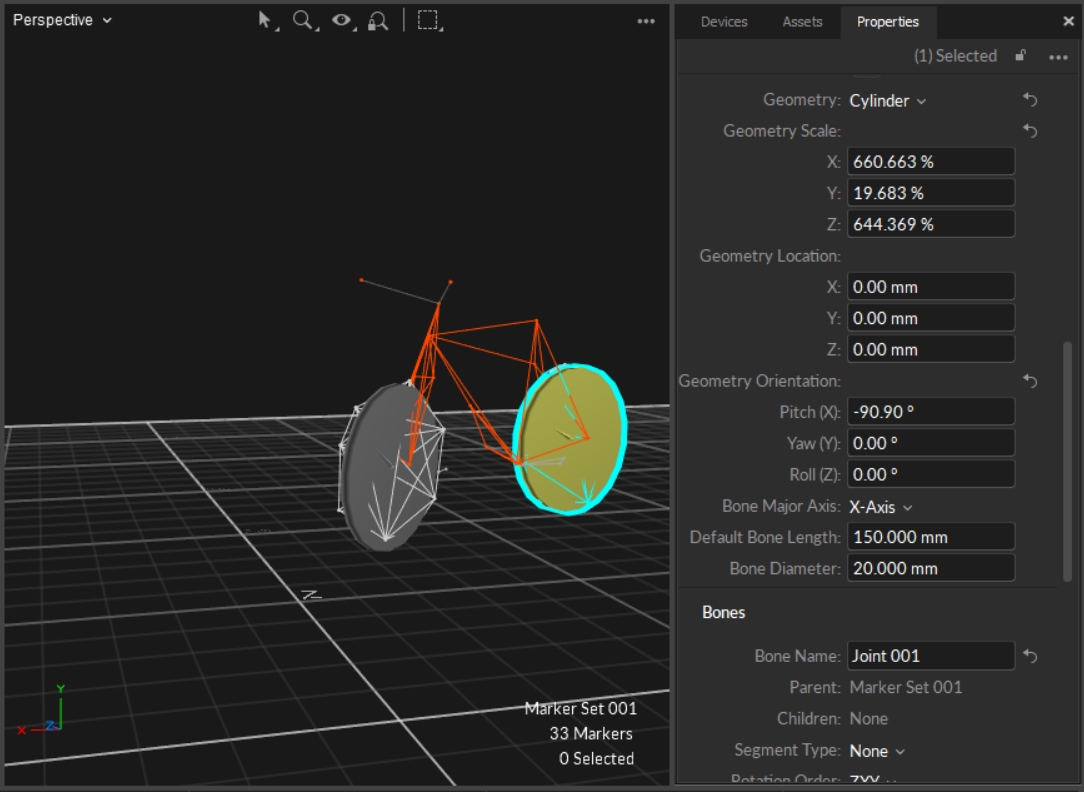
If you are exporting an OBJ file from Maya, make sure the Ambient Color setting is set to white upon export. If this color is set to black, it will remove textures when the Trained Markerset is deselected.
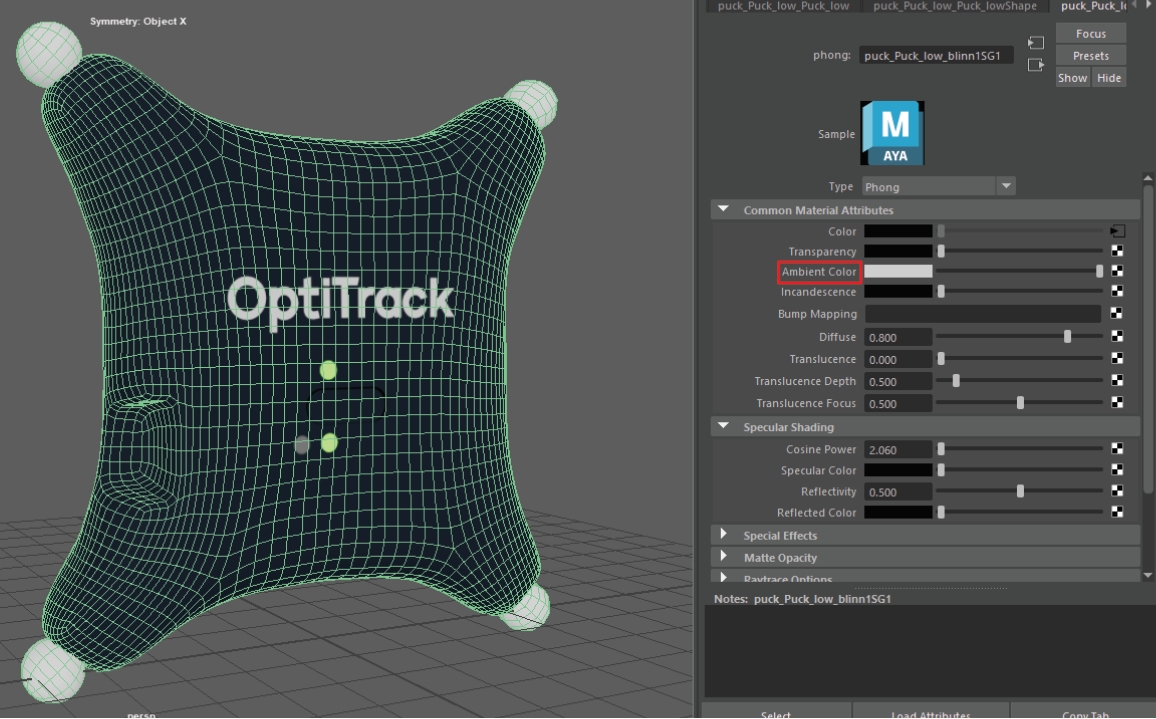
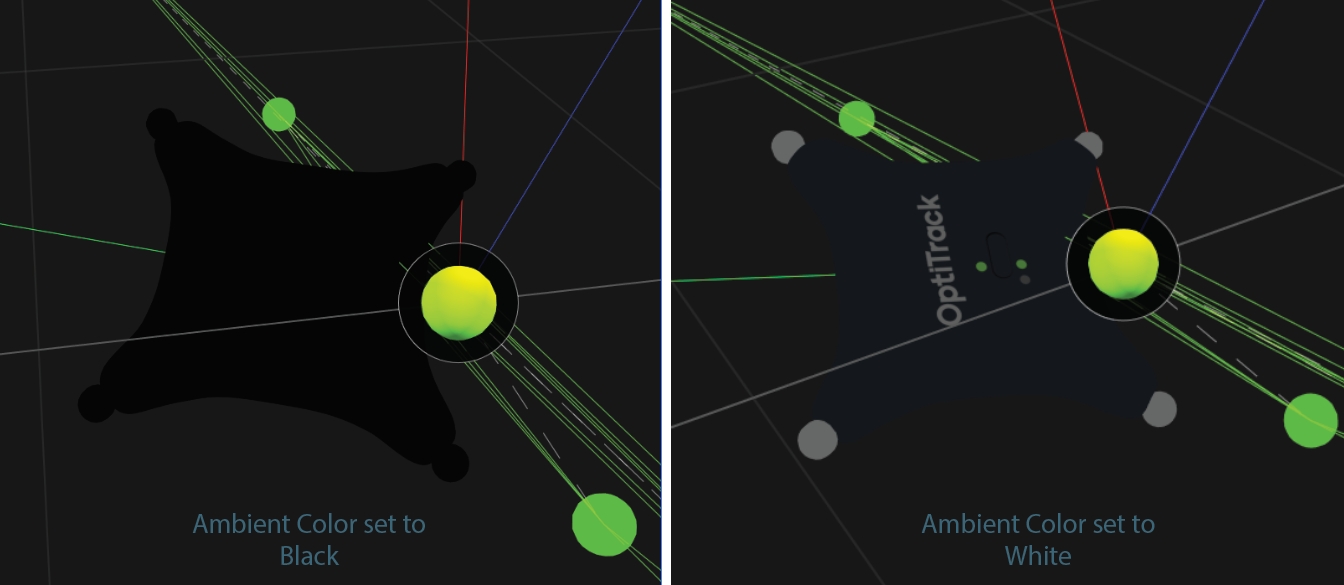
Last updated
Was this helpful?

