NETGEAR ProSafe GSM7228S: Disabling the Broadcast Storm Control
Overview
When enabled, the Broadcast Storm Control feature on the NETGEAR ProSafe GSM7228S may interfere with the transmission of data from OptiTrack Ethernet cameras. While this feature is critical to a corporate LAN or other network with internet access, it can cause dropped frames, loss of frame data, camera disconnection, and other issues on a camera system.
For proper system operations, the Storm Control feature must be disabled for all ports used in this aggregator switch. OptiTrack switches ship with these management features disabled.
Temporarily change the IP Address to Access the Uplink Switch
Type Network in the Windows search bar to find and open the Control Panel to View Network Connections. The image below shows the three NICs specified above.
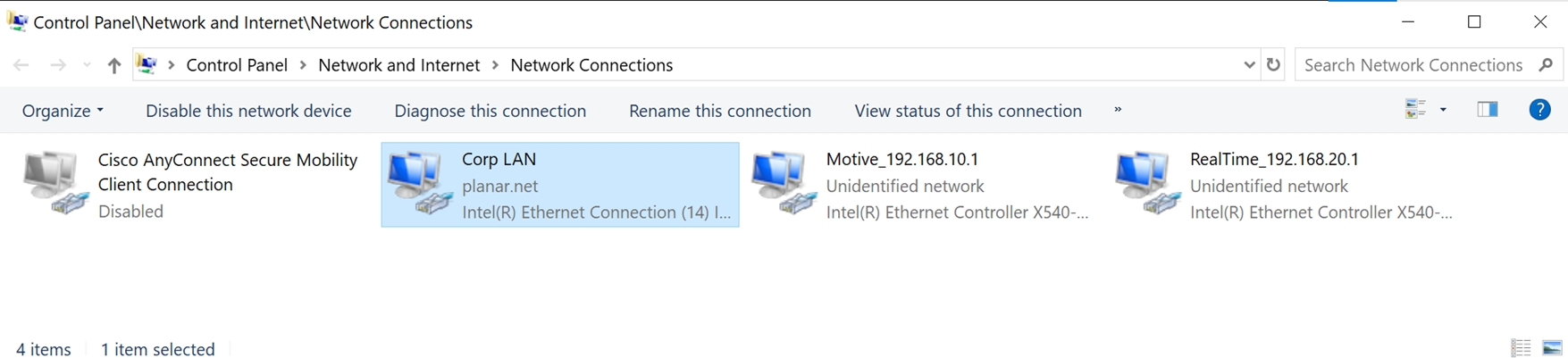
Double-click or right-click the NIC used to connect to the camera network and select Properties.
With IPv4 selected, click the Properties button.

Write down the IP address currently assigned to the Motive PC. You will need to change the address back to this once the switch configuration is updated.
Change the IP address to 169.254.100.200.
Enter 255.255.255.0 for the Subnet mask.
Click OK to save and return to the Properties window.

Configure the Switch
Open a browser window, enter 169.254.100.100, and press enter.
This will open the Admin Console for the switch.

Login to the switch with Username 'admin', and leave Password blank.

On the Security tab, click the Traffic Control subtab.
Select Storm Control -> Storm Control Global Configuration from the menu on the left.
Disable everything in the Port Settings options.

Click the Maintenance tab and select the Save Config subtab.
Select Save Configuration from the menu on the left.
Check the 'Save Configuration' check box. This will update the configuration and retain the new settings the next time the system is restarted.
Log out of the switch by closing the browser window.

Restore the IP Address
Repeat the steps above to access and change the network settings for the NIC used to access the switch. Set the IP address back to the address it was originally.
Was this helpful?

