Settings: Assets
Overview
The Assets tab in the application settings panel is where you can configure the creation properties for Rigid Body and Skeleton assets. In other words, all of the settings configured in this tab will be assigned to the Rigid Body and Skeleton that are newly created in Motive.
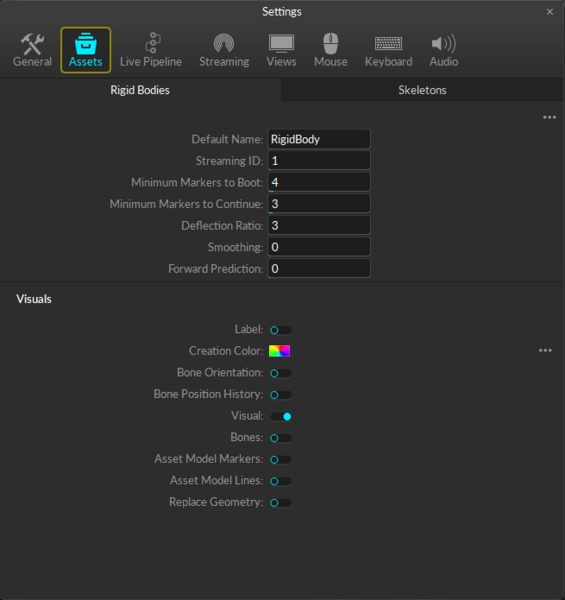
Rigid Bodies Basic Settings
A list of the default Rigid Body creation properties is listed under the Rigid Bodies tab. These properties are applied to only Rigid Bodies that are newly created after the properties have been modified. For descriptions of the Rigid Body properties, please read through the Properties: Rigid Body page.
Rigid Body Creation Properties
Default Name (Default: RigidBody)
You can change the naming convention of Rigid Bodies when they are first created. For instance, if it is set to RigidBody, the first Rigid Body will be named RigidBody when first created. Any subsequent Rigid Bodies will be named RigidBody 001, RigidBody 002, and so on.
Streaming ID
User definable ID. When streaming tracking data, this ID can be used as a reference to specific Rigid Body assets.
Minimum Markers to Boot
The minimum number of markers that must be labeled in order for the respective asset to be booted.
Minimum Markers to Continue
The minimum number of markers that must be labeled in order for the respective asset to be tracked.
Smoothing
Applies double exponential smoothing to translation and rotation. Disabled at 0.
Forward Prediction
Compensate for system latency by predicting movement into the future.
Visuals
Label
Toggle 'On' to enable. Displays asset's name over the corresponding skeleton in the 3D viewport.
Creation Color
Select the default color a Rigid Body will have upon creation. Select 'Rainbow' to cycle through a different color each time a new Rigid Body is created.
Bone Position History
When enabled this shows a visual trail behind a Rigid Body's pivot point. You can change the History Length, which will determine how long the trail persists before retracting.
Visual
Shows a Rigid Body's visual overlay. This is by default Enabled. If disabled, the Rigid Body will only appear as individual markers with the Rigid Body's color and pivot marker.
Bones
When enabled for Rigid Bodies, this will display the Rigid Body's pivot point.
Marker Constraints
Shows the transparent sphere that represents where an asset first searches for markers, i.e. the Marker Constraints.
Replace Geometry
When enabled and a valid geometric model is loaded, the model will draw instead of the Rigid Body.
Rigid Bodies Advanced Settings
Rigid Body Creation Properties
Deflection Ratio
Allows the asset to deform more or less to accommodate markers that don't fix the model. High values will allow assets to fit onto markers that don't match the model as well.
Skeletons Basic Settings
A list of the default Skeleton display properties for newly created Skeletons is listed under the Skeletons tab. These properties are applied to only Skeleton assets that are newly created after the properties have been modified. For descriptions of the Skeleton properties, please read through the Properties: Skeleton page.
Skeleton Creation Properties
Straight Arms
Straightens each arm along the line from shoulder to wrist, regardless of the position of the elbow markers.
Straight Legs
Straightens each leg along the line from hip to ankle, regardless of the position of the knee markers.
Feet On Floor
Scales the shin bone length to align the bottom of foot with the floor, regardless of the ankle marker height.
Head Upright
Creates the skeleton with the head upright, removing tilt or bend, regardless of the head marker positions.
Height Marker
Scales the skeleton model so that the top of the head aligns with the top head marker.
Vertical Hand Adjustment
Height offset applied to hands to account for markers placed above the write and knuckle joints.
Visuals
Same as the Rigid Body visuals above:
Label
Creation Color
Bones
Marker Constraints
Quality Visual
Changes the color of the skeleton visual to red when there are no markers contributing to a joint.
Skeleton Advanced Settings
Visuals
Bone Orientation
Display Coordinate axes of each joint.
Marker Constraints
Displays the lines between labeled skeleton markers and corresponding expected marker locations.
Marker Lines
Displays lines between skeleton markers and their joint locations.
Was this helpful?

