Properties Pane
An overview of common features available in the Properties Pane.
The Properties pane can be accessed by clicking on the ![]() icon on the toolbar.
icon on the toolbar.
Overview
The Properties pane is used to view and modify properties associated with Takes, assets, and devices that determine how the corresponding items are displayed and tracked. Properties can be modified both in Live and Edit mode. Default creation properties are listed under the Application Settings.
This page covers features and functions common to the Property pane regardless of what is selected. For a detailed description of each property, please see the following pages:
The Properties pane is accessed by clicking the ![]() icon on the toolbar. The pane is blank if nothing is selected, or when items that do not have any common properties are selected.
icon on the toolbar. The pane is blank if nothing is selected, or when items that do not have any common properties are selected.
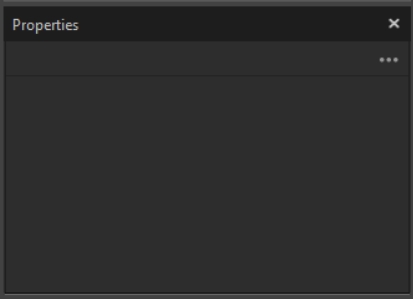
When a single Take, asset, or device is selected, the Properties pane displays properties specific to the selection. See image at left, below.
When multiple items are selected, only common properties are displayed; properties that are not shared are not included. Where the selected assets have different values, Motive displays the text Mixed or places the toggle button in the middle position ![]() .
.
Changes made in the Properties pane are applied to all selected objects.


Pane Options
Buttons at the top of the Properties pane control what is displayed. Click the ![]() button in the top right corner to see all options.
button in the top right corner to see all options.
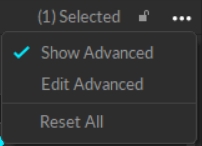
Lock Selection
Click the lock icon to lock the display to the currently selected item. The pane will continue to display those properties until the lock is removed, regardless of what is selected in the 3D Viewport or the Assets pane. When unlocked (the default position), the pane updates to reflect the current active selection.
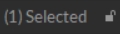
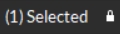
Show Advanced
The Properties pane contains advanced settings that are hidden by default. To access these settings, click the ![]() button on the top-right corner of the pane and select Show Advanced.
button on the top-right corner of the pane and select Show Advanced.
Edit Advanced
Customize the Standard view to show only the settings that are needed specifically for your capture application. Click the ![]() button on the top-right corner of the pane and select Edit Advanced.
button on the top-right corner of the pane and select Edit Advanced.
Checked items will appear in the Standard view while unchecked items will only be visible when Show Advanced is selected.
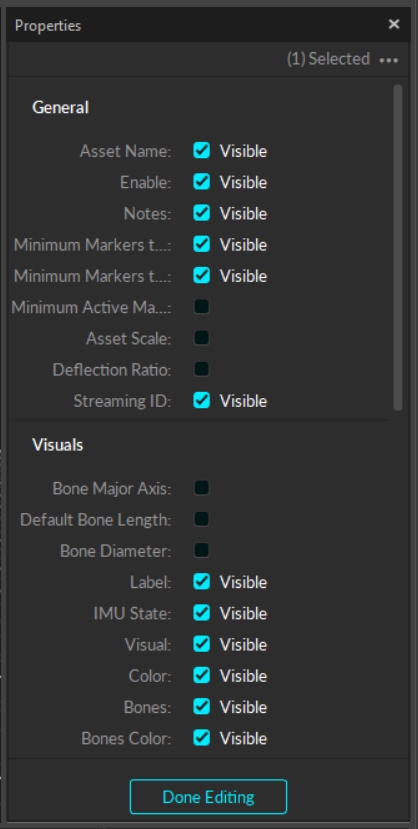
Reset All
This option removes all customizations made to the properties of the selected asset. Use with caution.
Last updated
Was this helpful?

