Devices Pane
An overview of features available in the Devices Pane.
Overview
The Devices Pane lists all of the devices connected to the OptiTrack system and displays related properties that can be viewed and updated directly from the pane. Items are grouped by type:
Tracking cameras
Color reference cameras
Synchronization hubs
Base Stations
Active Tags
Force plates
Data acquisition devices (DAQ)
When a single device is selected, the Properties pane displays properties specific to the selection. When multiple devices are selected, only common properties are displayed; properties that are not shared are not included. Where the selected assets have different values, Motive displays the text Mixed or places the toggle button in the middle position ![]() .
.
Interface
Open the Devices pane from the View menu or by clicking the ![]() icon on the main toolbar.
icon on the main toolbar.
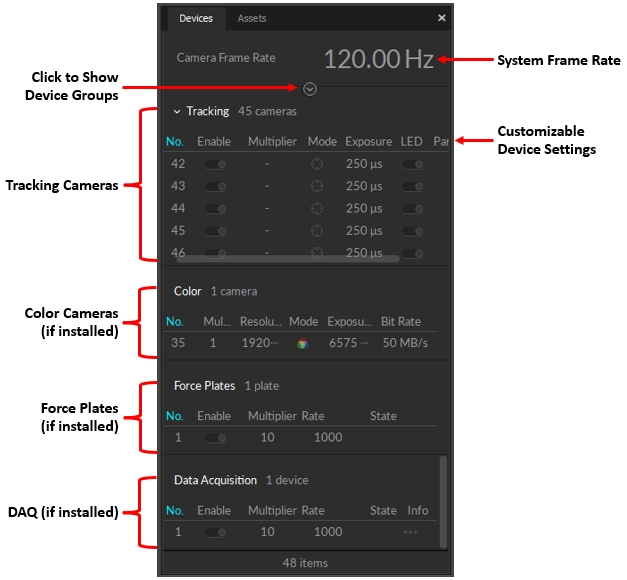
Camera Frame Rate
The master Camera Frame Rate is shown at the top of the pane. This is the frame rate for all the tracking cameras. Other synchronized devices, such as reference cameras, can be set to run at a fraction or a multiple of this rate.
To change the rate, click on the rate to open the drop-down menu and select the desired rate.
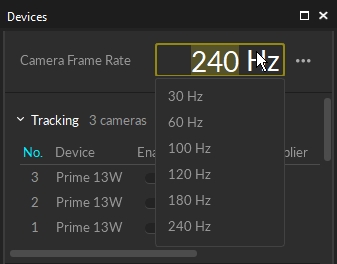
Rate Multiplier
Reference cameras in MJPEG or grayscale video mode and Prime Color cameras can capture either at the master frame rate or at a fraction of that rate. Capturing reference video at a lower frame rate reduces the amount of data recorded, decreasing the size of the TAKE files.
To set a new rate, click in the Multiplier field and select a fractional rate from the drop-down list. Note that this field does not open for cameras in object mode.
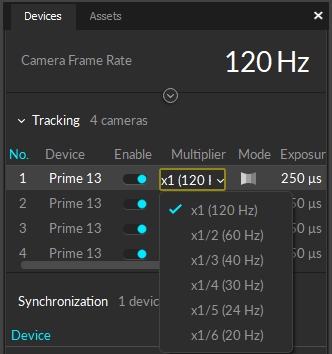
Device Group
Device Groups are shortcuts that make it easier to select and manage multiple devices in the system. Groups are different from Camera partitions as they can comprise any device type and individual devices can be members of more than one group.
There are a couple of ways to create, view, and update Device groups.
Device Context Menu options
Select one or more devices of the same type from the list.
Right-click and select Add to Group -> New Group or select an existing group from the list.
Presets are sets of properties you can apply to a camera rather than a collection of devices. When you assign a preset, the camera's properties are updated to the preset's defined values.
Tracking camera options are Aiming, Tracking, or Reference.
Color camera options are Small Size - Lower Rate, Small Size - Full Rate, Great Image, or Calibration Mode.
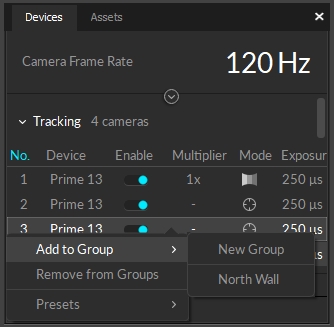
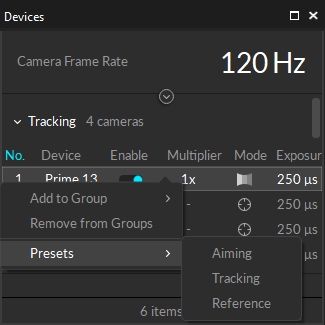
Device Groups Panel
The Device Groups panel is the only place to access existing Device Groups. You can also use this panel to create new groups or to delete existing groups.
Select one or more devices of the same type from the list.
Click the down button
 under the camera frame rate to expand the list of Device groups.
under the camera frame rate to expand the list of Device groups. To create a new group, click New Group from Selection...
To select all the devices in a group, select the group in the panel.
To delete a group, click the
 that appears to the right of the group name when the mouse hovers over it.
that appears to the right of the group name when the mouse hovers over it.
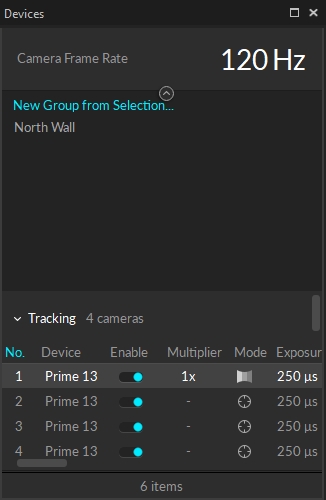
Tracking Cameras
The Tracking cameras category includes all the motion capture cameras connected to the system, even those running in reference video mode (MJPEG).
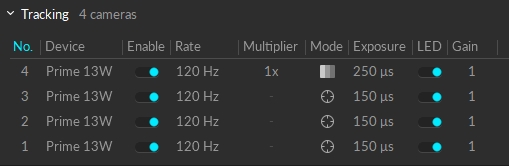
Tracking Camera Settings
Select one or more cameras to change settings for all the selected devices either directly from the Devices pane or through the Properties pane.
Right-click the header to show or hide specific camera settings and drag the columns to change the order. Some items are displayed for reference only and cannot be changed from the Devices pane. Others, such as the camera serial number, cannot be changed at all.
All of these settings (and more) are also available on the Cameras Properties pane.
Number (view only)
Displays the camera number assigned by Motive.
Enable
A camera must be enabled to record data and contribute to the reconstruction of 3D data, if recording in object mode. Disable a camera if you do not want it included in the data capture.
Multiplier
This property is also known as the Frame Rate Multiplier. As noted above, a reference camera can be set to run at a reduced rate (half, quarter, etc.) to reduce the data output and size of the Take file. Tracking camera are reference cameras if they are running in MJPEG mode.
Mode
The icon indicates the video mode for each camera. Click the icons to toggle between frequently used modes for each camera.
Tracking: Tracking modes capture the 2D marker data used in the reconstruction of 3D data.
Object mode:
 Performs on-camera detection of centroid location, size, and roundness of the markers, and sends respective 2D object metrics to Motive to calculate the 3D data. Recommended as the default mode for recording.
Performs on-camera detection of centroid location, size, and roundness of the markers, and sends respective 2D object metrics to Motive to calculate the 3D data. Recommended as the default mode for recording. Precision mode:
 Performs on-camera detection of marker reflections and their centroids and sends the respective data to Motive to determine the precise centroid location. Precision mode is more processing intensive than Object mode.
Performs on-camera detection of marker reflections and their centroids and sends the respective data to Motive to determine the precise centroid location. Precision mode is more processing intensive than Object mode.
Reference Modes: Reference modes capture grayscale video as a visual aid during the take. Cameras in these modes do not contribute to the reconstruction of 3D data.
Grayscale:
 Raw grayscale is intended for aiming and monitoring the camera views and diagnosing tracking problems and includes aiming crosshairs by default. Grayscale video cannot be exported.
Raw grayscale is intended for aiming and monitoring the camera views and diagnosing tracking problems and includes aiming crosshairs by default. Grayscale video cannot be exported. MJPEG:
 A reference mode that captures grayscale frames, compressed on-camera for scalable reference videos. MJPEG videos can be exported along with overlay information such as markers, rigid bodies, and skeleton data.
A reference mode that captures grayscale frames, compressed on-camera for scalable reference videos. MJPEG videos can be exported along with overlay information such as markers, rigid bodies, and skeleton data.
Available video modes may vary for different camera types, and not all modes may be available by clicking the Mode icon in the Devices pane. Find all available modes for the camera model by right-clicking the camera in the Cameras View window and selecting Video Type.
Exposure
Sets the amount of time that the camera exposes per frame in microseconds. The minimum and maximum values allowed depend on both the type of camera and the frame rate.
Higher exposure allows more light in, creating a brighter image that can increase visibility for small and dim markers. However, setting the exposure too high can introduce false markers, larger marker blooms, and marker blurring, all of which can negatively impact marker data quality.
LED
This setting enables the IR LED ring on the selected camera. This setting must be enabled to illuminate the IR LED rings to track passive retro-reflective markers.
If the IR illumination is too bright for the capture, decrease the camera exposure setting to decrease the amount of light received by the imager, dimming the captured frames.
Reconstruction
This setting determines whether the selected camera contributes to the real-time reconstruction of the 3D data.
When this setting is disabled, Motive continues to record the camera's 2D frames into the capture file, they are just not processed in the real-time reconstruction. A post-processing reconstruction pipeline allows you to obtain fully contributed 3D data in Edit mode.
Device (view only)
Displays the name of the selected camera type, e.g., Prime 13, Slim 3U, etc.
Serial (view only)
Displays the camera's serial number.
Gain
Sets the imager gain level for the selected camera. Gain settings can be adjusted to amplify or diminish the brightness of the image.
This setting can be beneficial when tracking at long ranges. However, note that increasing the gain level will also increase the noise in the image data and may introduce false reconstructions.
Before changing the gain level, we recommend adjusting other camera settings first to optimize image clarity, such as increasing exposure and decreasing the lens f-stop.
Focal length (view only)
Displays the focal length of the camera's lens.
IR Filter
Sets the camera to view either visible or IR spectrum light on cameras equipped with a Filter Switcher. When enabled, the camera captures in IR spectrum, and when disabled, the camera captures in the visible spectrum.
Infrared Spectrum should be selected when the camera is being used for marker tracking applications. Visible Spectrum can optionally be selected for full frame video applications, where external, visible spectrum lighting will be used to illuminate the environment instead of the camera’s IR LEDs. Common applications include reference video and external calibration methods that use images projected in the visible spectrum.
Rate (view only)
Shows the frame rate of the camera, calculated by applying the the rate multiplier (if applicable) to the master frame rate.
Partition ID (view only)
Camera partitions create the ability to have several capture volumes (multi-room) tied to a single system. Continuous Calibration collects samples from each partition and calibrates the entire system even when there is no camera overlap between spaces.
The Partition ID can only be changed from the Camera Properties pane.
Color Cameras
Prime color reference cameras are a separate category under the devices pane. Just like cameras in the Tracking group, you can customize the column view and configure camera settings directly from this pane.
Color Camera Video Modes
Color Video: This is the standard mode for capturing color video data.
Object: Use this mode during calibration.
Color Camera Settings
On the Devices pane, color cameras have all of the settings available for tracking cameras, with three additional settings, summarized below.
Resolution
This property sets the resolution of the images captured by the selected camera.
You may need to reduce the maximum frame rate to accommodate the additional data produced by recording at higher resolutions. The table below shows the maximum allowed frame rates for each respective resolution setting.
960 x 540 (540p)
500 FPS
1280 x 720 (720p)
360 FPS
1920 x 1080 (1080p) Default
250 FPS
Bit Rate
This setting determines the selected color camera's output transmission rate, and is only applicable when the Compression mode for the camera is set to Constant Bit Rate (the default value) in the Camera properties.
The maximum data transmission speed that a Prime color camera can output is 100 megabytes per second (MB/s). At this setting, the camera will capture the best quality image, however, it could overload the network if there isn't enough bandwidth to handle the transmitted data.
Read more about compression mode and bit rate settings on the page Properties Pane: Camera.
Gamma
Gamma correction is a non-linear amplification of the output image. The gamma setting adjusts the brightness of dark pixels, mid-tone pixels, and bright pixels differently, affecting both brightness and contrast of the image. Depending on the capture environment, especially with a dark background, you may need to adjust the gamma setting to get best quality images.
Color Camera Presets
Presets for Color Cameras use standard settings to optimize for different outcomes based on file size and image quality. Calibration mode sets the appropriate video mode for the camera type in addition to other setting changes.
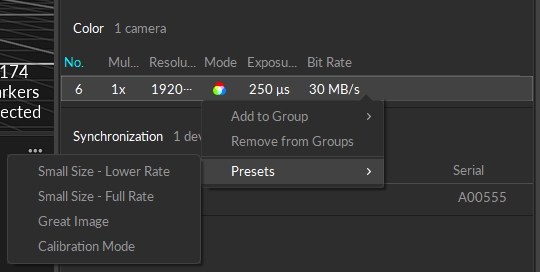
Small Size - Lower Rate
Video Mode: Color Video
Rate Multiplier: 1/4 (or closest possible)
Exposure: 20000 (or max)
Bit Rate: [calculated]
Small Size - Full Rate
Video Mode: Color Video
Rate Multiplier: x1
Exposure: 20000 (or max)
Bit Rate: [calculated]
Great Image
Video Mode: Color Video
Rate Multiplier: x1
Exposure: 20000 (or max)
Bit Rate: [calculated]
Calibration Mode
Video Mode: Object Mode
Rate Multiplier: x1
Exposure: 250
Bit Rate: N/A
Synchronization Devices
The Synchronization category includes synchronization devices such as the eSync and OptiHub2 as well as Base Stations used to connect Active devices to the system.

Base Stations
Base Station values are read-only, in both the Devices pane and the Properties pane. Available display options are the Device (device type) and the Serial number.
Sync Hub
Values displayed for eSync and OptiHub2 devices are read-only, but there are configurable settings available for these devices on the Properties pane. Available display options for the Devices pane are the Device (device type) and the Serial number.
For more information on configuring a sync hub, please read the Synchronization page.
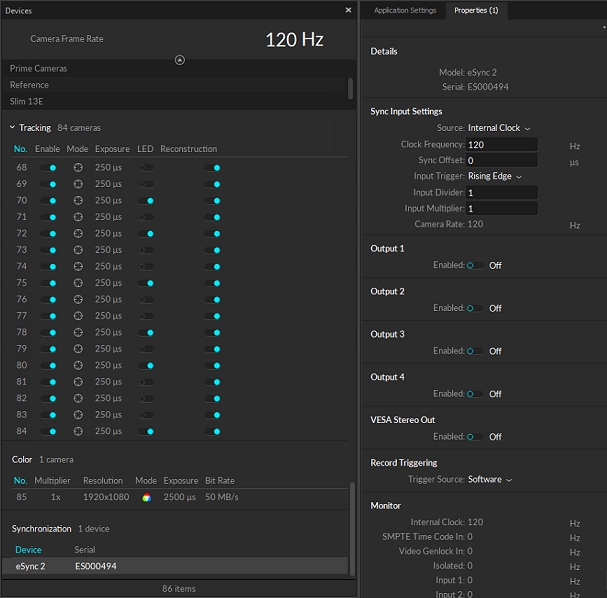
Active Tags
Active devices that connect to the camera system via Base Stations are listed in the Active Tag section.
Name: the tag name consists of two numbers, the the RF channel used to communicate with the Base Station followed by the unique Uplink ID assigned to the device.
Paired Asset: If the tag is paired to an asset, the asset's name will appear here. Otherwise, the field will display N/A.
Aligned: shows the status of the Active tag.
If the tag is unpaired, the circle x icon will appear.

If the tag is pairing, the circle with the wave icon will appear.

If the tag is paired, the green circle with green check icon will appear.

BaseStation: displays the serial number of the connected Base Station. This column is not displayed by default; right-click the header to add it.
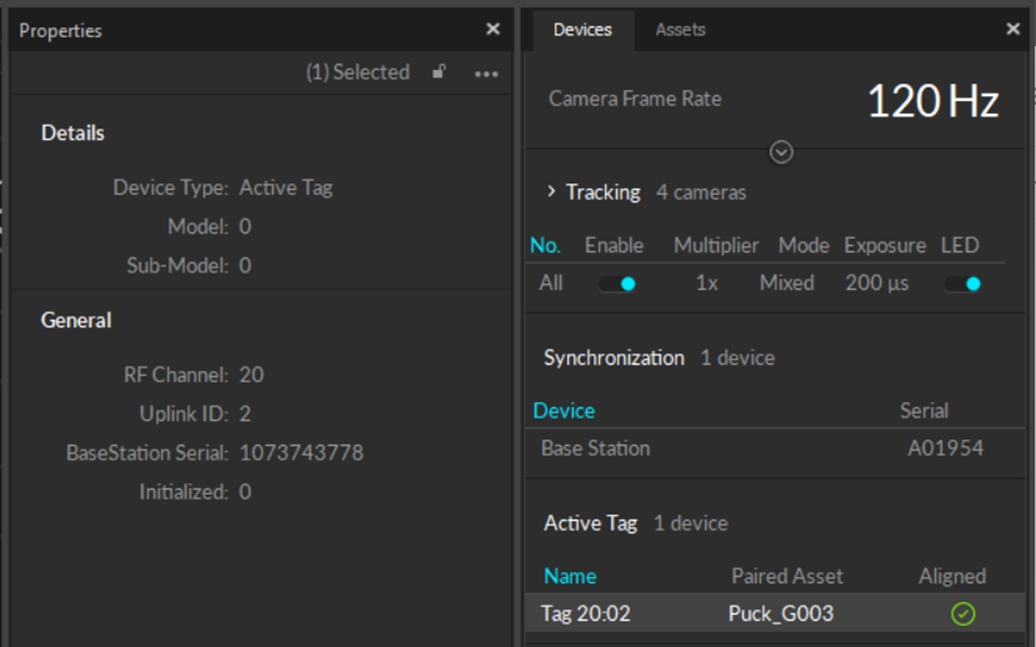
Force Plates / Data Acquisition
Detected force plates and NI-DAQ devices are also listed under the Devices pane. You can apply multipliers to the sampling rate if the they are synchronized through trigger. If they are synchronized via a reference clock signal (e.g. Internal Clock), their sampling rate will be fixed to the rate of that signal.
For more information, please read the force plate setup pages: AMTI Force Plate Setup, Bertec Force Plate Setup, Kistler Force Plate Setup, or the NI-DAQ Setup setup page.
Last updated
Was this helpful?

