OptiTrack Unreal Engine Plugin
Plugin Overview
The OptiTrack Unreal Engine Plugin allows you to stream real-time tracking data from Motive into Unreal Engine. This includes tracking data of Rigid Bodies, Skeletons, and HMDs that are tracked within Motive. This article focuses on the setup of that plugin. For basic instructions on setting up a motion capture system, please refer to the Getting Started guide instead.
HMD Compatibility
A variety of head mounted displays (HMDs) can be integrated using the OptiTrack OpenVR Driver.
Support for Oculus HMDs has been deprecated.
Motive Data Streaming Setup (Server)
First, you'll want to follow the below instructions to set up the data streaming settings in Motive. Once this is configured, Motive will be broadcasting tracking data onto a designated network interface where client applications can receive them.
Streaming Settings

Open the Data Streaming Pane in Motive's Settings window and set the following settings:
Enable - Turn on the Enable setting at the top of the NatNet section.
Local Interface - Choose the desired IP network address from this dropdown to stream data over.
Loopback
This is the local computer IP address (127.0.0.1 or Localhost).
Used for streaming data locally on the PC you are running Motive on that does not interact with the LAN.
Good option for testing network issues.
192.168.0.1x (typical, but may be different depending on which interface is used to establish a LAN connection)
This IP address is the interface of the LAN either by Wi-Fi or Ethernet.
This will be the same address the Client application will use to connect to Motive.
Transmission Type
For streaming over a Wi-Fi network, setting the Transmission Type to Unicast is strongly advised.
Select desired data types to stream under streaming options:
Rigid Bodies - Enabled (required).
Skeletons - Optional for Skeleton tracking.
Markers (Labeled, Unlabeled, Asset) - Disabled for HMDs (advised).
Devices - Disabled.
Skeleton Coordinates
Set to Local.
Bone Naming Convention
Set the appropriate bone naming convention for the client application. For example, if the character uses the FBX naming convention, this will need to be set to FBX.
Plugins
OptiTrack - Live Link ver. 5.5
This version of the plugin is compatible with Unreal Engine 5.

Integrating HMDs
OptiTrack motion capture systems can be used to track head mounted displays (HMD) and integrate the tracking data into Unreal Engine for VR applications. For instructions on integrating HMD tracking data into Unreal Engine, please refer to the corresponding page:
Deprecated support for Oculus HMDs:
Support for Oculus Integration have been deprecated starting from UE plugin version 1.23; Plugin version 1.22 or below must be used for Oculus HMDs.
Vive and Valve Index HMDs are supported through the OpenVR driver.
Wireless Multiplayer Setup
When setting up multiplayer games on wireless clients, it is more beneficial for each client to make direct connection to both the tracking-server (Motive) and the game-server, rather than rebroadcasting the streamed tracking data through the game-server. Then, any of the game related actions that interacts with the tracking data can be processed on the game-server, and this server can send out the corresponding updates to the wireless clients. This allows the wireless clients to only receive both the tracking data or updates without having to send back any information; in other words, minimizing the number of data transfers needed. If wireless clients are sending data there will be a minimum of two transfers on the wireless network, and each transfer of data through wireless network is at risk of latency or lost packets.
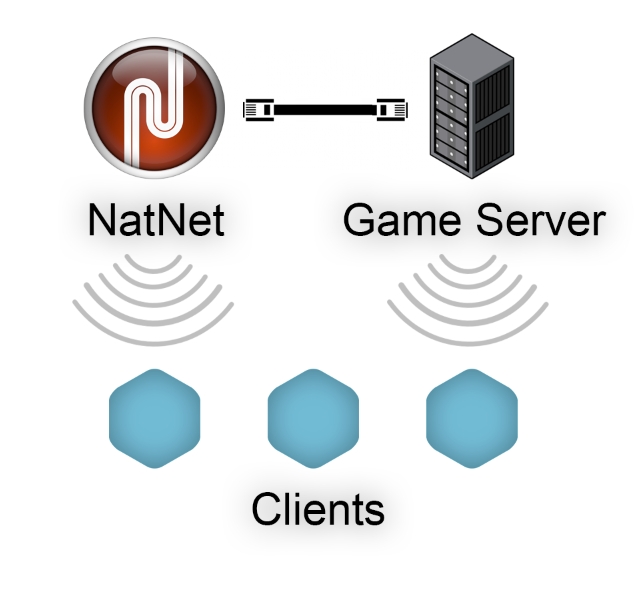
Last updated
Was this helpful?

