Active Puck
Active Markers
LED Specifications
The following specifications apply for active IR LEDs on both the Tags and the Pucks.
850 nm IR spectrum.
8 LEDs with removable diffusers (9.5mm, 3/8", diameter) on four corner LED locations
Illuminations synchronized with camera exposures
Illumination angle:
With Diffuser: ±135°-Bare LED without diffuser: ±70°
Active Puck
Basic Specs
Puck Body Dimensions
Dimensions without diffusers
Width: 96mm (~3.75”)
Length: 96mm (~3.75”)
Height: 20mm (~0.75”)
Dimensions with diffusers
Width: 104mm (~4.10”)
Length: 104mm (~4.10”
Height: 20mm (~0.75”)
Weight
2.24 oz (64g)
Attachment
Slots for (2) 7/8th inch velcro/elastic straps on the underside of the puck
¼ - 20 camera mount style thread on bottom for other convenient mounting solutions
Battery
1200 mAh Lithium polymer battery
Expected life 10 hrs at nominal operating conditions (cameras operating at 180Hz, with 500 𝞵s exposure setting). Lower frame rates or exposure times can extend battery life.
Charging
5V micro USB power source required to charge
~ 3hrs zero to full charge
Power Button
Power on: Press down on the button for ~1 second to turn on the puck. It will illuminate the top LED in orange for a few seconds until it initializes.
Power off: Hold down the button for ~2 seconds
Battery status check: Press down on the button while the puck is powered on to illuminate the battery status LED.



Status Indicator LEDs

Three plainly visible status LEDs for indication of battery status, sync status, and charging status.
1) Sync – (Bottom)
The bottom LED indicates the sync status. When the puck is successfully synchronized with a base station, it will start receiving sync packets, and this bottom LED will start blinking green roughly at 10 Hz rate:
Blinking green: Sync packets are being received.
Red: The first sync packet has not been received yet. At this stage, the puck is waiting for the packet.
Continuous green: The first packet was received for initial synchronization but sync packet is no longer being received.
2) Power – (Top-Left)
Normal: illuminates in green and blinks every 5 seconds. You can also press on the power button to check the battery.
Color indicator:
Green (Good charge) - battery sufficient
Yellow (getting low) - ~1 hour left
Red (extremely low) - ~20 minutes left until power is depleted
3) Charging Status – (Top-Right)
Red: Charging / Idle
Green: Fully Charged
Yellow/orange: Bad battery. Stop using the puck and contact support.



Active Puck in Motive
When connected to the OptiTrack system, the properties for the Active puck and its associated Base Station are shown in the Devices Pane. Please see the Devices Pane page for more details.
Please see the Builder pane page for instructions on creating a rigid body asset, and the page IMU Sensor Fusion for instruction on pairing the active tag to an asset.
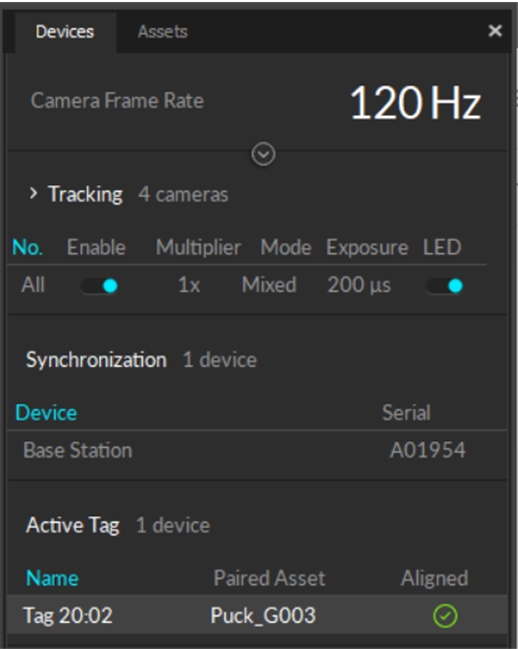
Active Puck Accessories
Each Active Puck has four slots on the back where an accessory adaptor plate can be fitted into. These adapter plates can be purchased from our webstore, and they provide the Active Puck various mounting options for attaching onto different types of objects.
There are four different types of adapter plate accessories that can be fitted onto an Active Puck:
Adapter plate with a 1/4-20 mount
Adapter plate with a clip
Adapter plate with a 1" strap slot
Adapter plate with 22mm wristband socket.
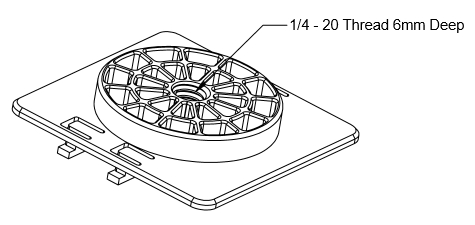
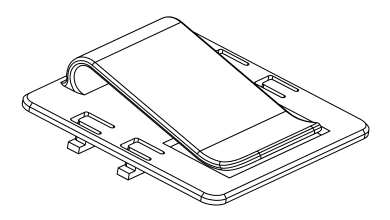
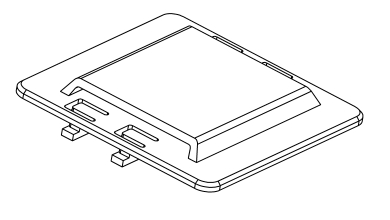
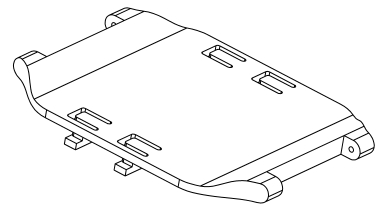
Mounting and Removing Adapter Plates

Mounting
To mount an adapter plate onto an Active Puck, simply insert the four T-shaped latches of the adapter plate into the four slots on the back of an Active puck. Once the latches have been fully inserted, slide the adapter plate towards the center of the puck until you hear a click.
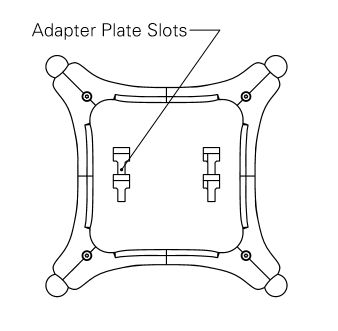
Removing
Once an adapter plate is latched onto an Active Puck, a removal tool must be used to detach the adapter plate. To use the removal tool, insert the four hooks on the removal tool into the four slots on the adapter plate. Then use the attached removal tool to slide and pull the adapter plate out from the Active Puck.
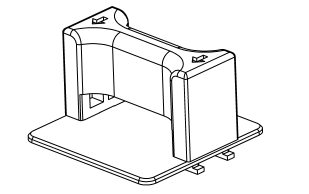
Adapter Plate CAD File
If any of the four adapter plate accessories do not fit for the object you are tracking, you can also use the attached CAD file to modify and 3D print customized adapter plates.
Adapter Plate CAD file (STEP):
Last updated
Was this helpful?

