Installation and License Activation
A comprehensive guide to installing and licensing Motive.
Installation
Host PC Requirements
Required PC specifications may vary depending on the size of the camera system. Generally, a system with more than 24 cameras will require the recommended specs to run properly.
OS: Windows 10, 11 (64-bit)
CPU: Intel i7 or better, running at 3 GHz or greater
RAM: 16GB of memory
GPU: GTX 1050 or better with the latest drivers and support for OpenGL 3.2+
USB C port to connect the Security Key or USB A port to connect the Hardware Key
OS: Windows 10, 11 (64-bit)
CPU: Intel i7, 3 GHz
RAM: 4GB of memory
GPU that supports OpenGL 3.2+
USB C port or an adapter for USB A to USB C to connect the Security Key, or a USB A port to connect the Hardware Key
Download Motive
Download the Motive installer from the OptiTrack Support website. Click Downloads > Motive to find the latest version of Motive, or previous releases, if needed.
Both Motive: Body and Motive: Tracker use the same software installer.
Installation Steps
Run the Installer
When the download is complete, run the installer to begin the installation.
Install the USB Driver and Dependencies
When installing Motive for the first time, the installer will prompt you to install the OptiTrack USB Driver. This driver is required for all OptiTrack USB devices, including the Security or Hardware Key. You may also be prompted to install other dependencies such as the C++ redistributable, which is included in the Motive installer. After all dependencies have been installed, Motive will resume its installation.
Install Motive
Follow the installation prompts and install Motive in your desired file directory. We recommend installing the software in the default directory, C:\Program File\OptiTrack\Motive.
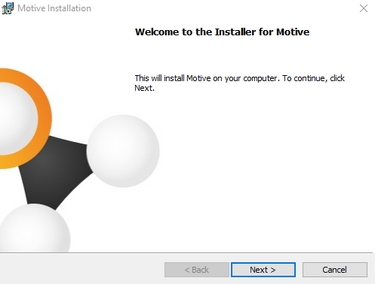
OptiTrack Peripheral Module
At the Custom Setup section of the installation process, you will be prompted to choose whether to install the Peripheral Devices along with Motive. If you plan to use force plate, NI-DAQ, or EMG devices along with the motion capture system, the Peripheral Devices must be installed.
If you are not going to use these devices, you may skip to the next step.
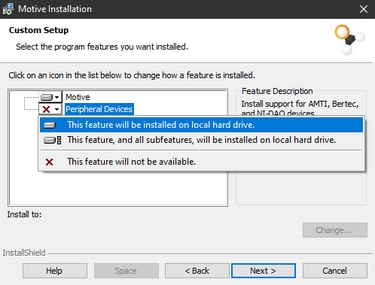
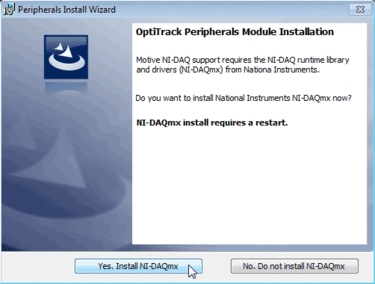
Finish Installation
Once all the steps above are completed, Motive is installed. If you want to use additional plugins, visit the downloads page.
Host PC Setup
The following settings are sufficient for most mocap applications. The page Windows 11 Optimization for Realtime Applications has our recommended configuration for more demanding uses.
Firewall / Antivirus
We recommend isolating the camera network and the host PC so that firewall and antivirus protection are not required. That will not be possible in situations where the host PC is connected to a corporate or institutional network. If so:
Make sure all antivirus software installed on the Host PC allows Motive traffic.
For Ethernet cameras, make sure the windows firewall is configured so the camera network is recognized.
Potential issues that can occur if antivirus software is installed:
Some programs (i.e., BitDefender, McAfee, etc.) may block Motive from downloading. The Motive software downloaded directly from OptiTrack.com/downloads is safe for use and will not harm your computer.
If you're unable to view cameras in the Devices pane, or you are seeing frame/data drops, verify that the antivirus or firewall settings allow all traffic from your camera network to Motive and vice versa.
Antivirus software may need to be completely uninstalled if it continues to interfere with camera communication.
High Performance
Windows power saving mode limits CPU usage, which can impact Motive performance.
To best utilize Motive, set the Power Plan to High Performance. Go to Control Panel → Hardware and Sound → Power Options as shown in the image below.
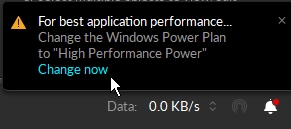
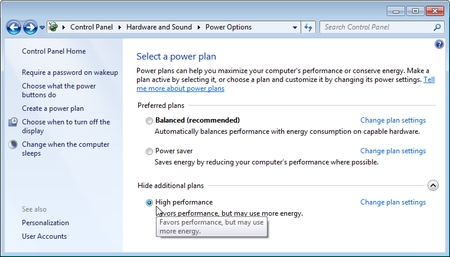
Graphics Card Settings
Required only for computers with integrated graphics.
Computers that have integrated graphics on the motherboard in addition to a dedicated graphics card may switch to the integrated graphics when the computer goes to sleep mode. This may cause the Viewport to become unresponsive when the PC exits sleep mode.
To prevent this, set Motive to use high performance graphics only.
Type Graphics in the Windows Search bar to find and open the Graphics settings, located at System > Display > Graphics.
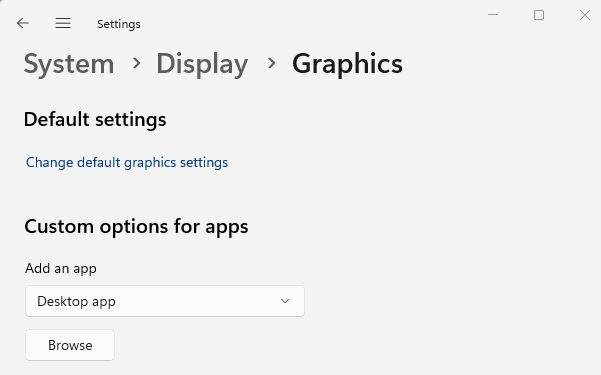
In the Add an app field, select Desktop app, then browse to the Motive executable: C:\Program Files\OptiTrack\Motive\Motive.exe.
Motive will now appear in the list of customizable applications.
Click Motive to display, then click, the Options button.
Set the Graphics preference to High performance and click Save.
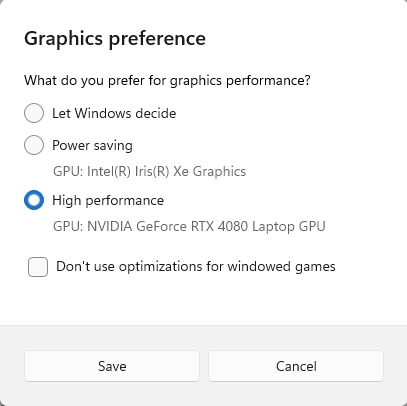
License Activation
Once Motive is installed, the next step is to activate the software using the Motive 3.x license information provided at the time of purchase, and attach either the USB Security or Hardware Key. The Security Key attaches to the Host PC either through a USB C port or using an adapter for USB A to USB C. The Hardware Key attaches to the Host PC through a USB A port.


Security Key vs. Hardware Key
OptiTrack introduced a new licensing option with Motive 3.
Security Key (Motive 3.x and above): Beginning with version 3.0, a USB C Security Key is now available.
Hardware Key (Motive 2.x or below): The USB A Hardware Key works with all versions of Motive. Motive 2.x versions and earlier require the USB A Hardware Key.
Only one key should be connected at a time.
Security Keys are purchased separately. For more information, please see the following page: https://optitrack.com/accessories/license-keys/
To replace your Hardware Key with a Security Key, please contact our Technical Sales group.
License Types
There are five types of Motive licenses:
Motive:Body-Unlimited
Motive:Body
Motive:Tracker
Motive:Edit-Unlimited
Motive:Edit
Each license unlocks different features in the software depending on the use case that the license is intended to facilitate.
The Motive:Body and Motive:Body-Unlimited licenses are intended for either small (up to 3) or large-scale Skeleton tracking applications.
The Motive:Tracker license is intended for real-time Rigid Body tracking applications.
The Motive:Edit and Motive:Edit Unlimited licenses are intended for users modifying data after it has been captured (post production work).
For more information on different Motive licenses, check the software comparison table on our website. An abbreviated version is available in the table below.
Quantum Solver
No
Yes
Yes
Yes
Yes
Live Rigid Bodies
Unlimited
Unlimited
Unlimited
No
No
Live Markersets & Skeletons
No
Up to 3
Unlimited
No
No
Edit Markersets & Skeletons
No
Up to 3
Unlimited
Up to 3
Unlimited
Track 6RB Skeletons
No
Yes
Yes
No
No
Activate the License
Motive licenses are activated using the License Activation tool. This tool can be found:
On the OptiTrack Support page.
On the Host PC at C:\Program Files\OptiTrack\Motive\LicenseTool.
On the Motive splash screen, when an active license is not installed.
License Activation Tool
Launch Motive. If the license has been activated, the splash screen will appear momentarily before Motive loads. If not, the splash screen will display the License not found error and a menu.
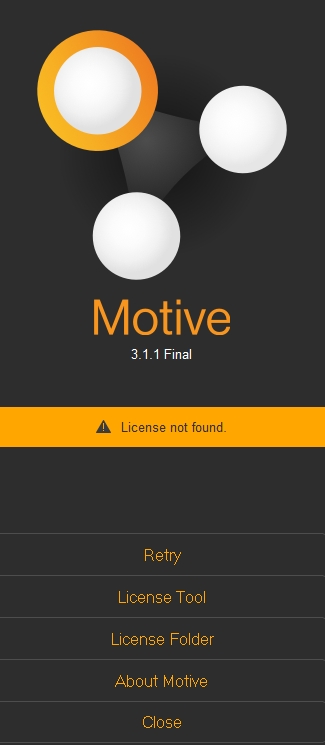
Click License Tool to open the License Activation Tool.
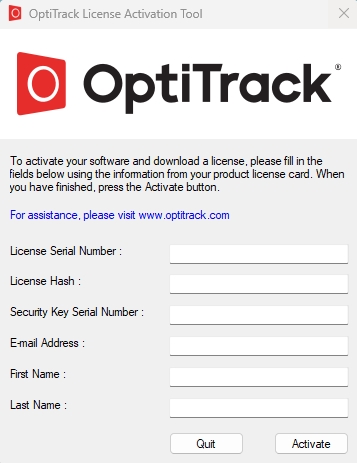
The License Serial Number and License Hash were provided on a printed card (enclosed in an envelope) when the license was purchased. If the card is missing, this information is also located on the order invoice.
The Security Key Serial Number is printed on the USB security or hardware key, whichever is attached.
If you have already activated the license on another machine, make sure to enter the same name when activating it on the new PC.
Once you have entered all the information, click Activate. The license files will be copied into the license folder: C:\ProgramData\OptiTrack\License.
Click Retry to finish loading Motive.
Only one license (initial or maintenance) can be activated at a time. If you purchased one or more years of maintenance licensing, wait until the initial license expires before activating the first maintenance license. Let the first maintenance license expire before activating the next, and so on.
Online Activation Tool
The Online License Activation tool allows you to activate licenses from the OptiTrack Support page. This option requires more steps but is helpful if you are activating licenses for multiple systems or do not have access to the host PC to use the license tool from the splash screen.
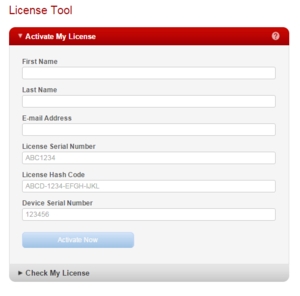
Enter the email address to send the license file(s) to in the E-mail Address field.
The License Serial Number and License Hash are located on the order invoice.
The Device Serial Number is printed on the USB security key.
If you have already activated the license on another machine, make sure to enter the same name when activating it on the new PC.
Once you have entered all the information, click Activate.
The license file(s) will arrive via email. Check your spam filter and junk mail if you don't see it in your inbox.
Download the license file(s) to the License Folder on the hard drive of the host PC: C:\ProgramData\OptiTrack\License.
Insert the USB security key, then launch Motive.
License Details
Check My License
The Check My License tool allows you to lookup license information to obtain the expiration date.
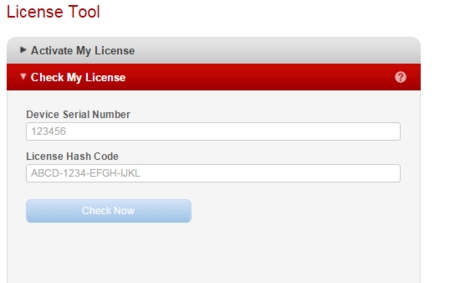
About Motive Screen
About Motive includes information about the active license, which can be exported to a text file by clicking the Export... link at the bottom.

If Motive does not detect an active license, you can still open About Motive from the splash screen, however the only information available is the Machine ID.
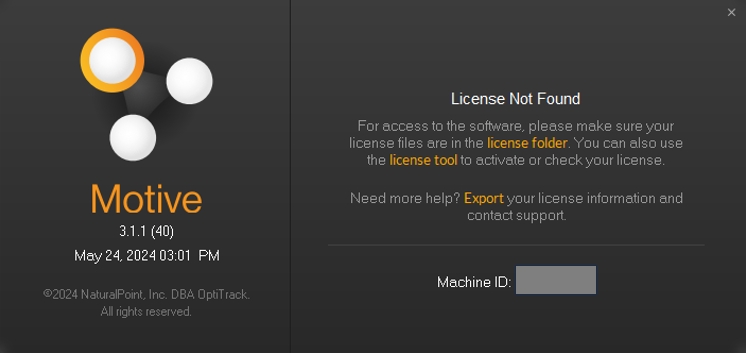
Using Activated Software on a Different Computer
You can install Motive on more than one computer with the same license and security key, but you will not be able to use it on multiple PCs simultaneously. Only the PC with the security key connected will be able to run Motive.
Use the License Activation Tool
You can use the License Activation Tool to acquire the license files for the new host PC. This includes the initial license and any maintenance licenses that were purchased.
When run from the Motive splash screen, the tool will download the license files directly
When run from the OptiTrack Support website, the license files will be sent via emailed.
When using this method to transfer the license, enter the same contact information that was entered the first time the license was activated. We recommend exporting the license data to a text file from the original installation to use as a reference.
If the original information is lost, please contact OptiTrack Support for assistance.
Copy and Paste the License Files
The license file(s) can also be copied from one computer to another. License files are located at c:\ProgramData\OptiTrack\License. Open the license folder from the Motive Help menu.
If the files are copied from one PC to another, there is no need to re-run the License Activation Tool to begin using the currently active license. Simply install the version of Motive supported by the license and connect the security key.
More Questions?
For more information on licensing of Motive, refer to the Licensing FAQs from the OptiTrack website:
For common licensing issues and troubleshooting recommendations, please see the Licensing Troubleshooting page.
For more questions, contact OptiTrack Support:
Please attach the LicenseData.txt file exported from the About Motive panel as a reference.
Last updated
Was this helpful?

