Probe Pane
This page provides information on the Probe pane, which can be accessed under the Tools tab or by clicking on the ![]() icon from the toolbar.
icon from the toolbar.
Overview
This section highlights what's in the Probe pane. For detailed instructions on how to use the Probe pane to collect measurement samples, read through Measurement Probe Kit Guide.
Probe Calibration
The Probe Calibration feature under the Rigid Body edit options can be used to re-calibrate a pivot point of a measurement probe or a custom Rigid Body. This step is also completed as one of the calibration steps when first creating a measurement probe, but you can re-calibrate it under the Modify tab.
Steps
In Motive, select the Rigid Body or a measurement probe.
Bring out the probe into the tracking volume where all of its markers are well-tracked.
Place and fit the tip of the probe in one of the slots on the provided calibration block.
Click Start
Once it starts collecting the samples, slowly move the probe in a circular pattern while keeping the tip fitted in the slot; making a cone shape overall. Gently rotate the probe to collect additional samples.
When sufficient samples are collected, the mean error of the calibrated pivot point will be displayed.
Click Apply to use the calibrated definition or click Cancel to calibrate again.
Digitized Points
The Digitized Points section is used for collecting sample coordinates using the probe. You can select which Rigid Body to use from the drop-down menu and set the number of frames used to collect the sample. Clicking on the Sample button will trigger Motive to collect a sample point and save it into the C:\Users\[Current User]\Documents\OptiTrack\measurements.csv file.
When needed, export the measurements of the accumulated digitized points into a separate CSV file, and/or clear the existing samples to start a new set of measurements
Live Position
Shows the live X/Y/Z position of the calibrated probe tip.
Last Point
Shows the live X/Y/Z position of the last sampled point.
Live Distance
Shows the distance between the last point and the live position of the probe tip.
Distance
Shows the distance between the last two collected samples.
Angle
Shows the angle between the last three collected samples
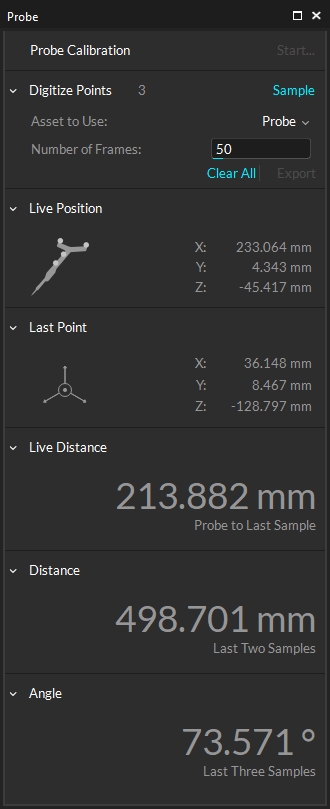
Was this helpful?

