Toolbar/Command Bar
This page lists out the options that are available on the toolbar and the command bar of Motive.
Toolbar

![]()
Open File
Open Motive files: Project (TTP), Calibration (CAL), Takes (TAK), Rigid bodies (TRA), Skeletons (SKL).
![]()
Save Current Take
Save currently opened Take.
![]()
Opens Application Setting pane for software preferences. Reconstruction settings will also be modified in this pane.
![]()
Hide all panes
Closes all the panes in the layout, leaving only the main viewport.
![]()
Opens the Assets pane for managing the list of tracked assets as well as integrated devices such as force plates and data acquisition devices.
![]()
Opens the Builder pane for defining or modifying Rigid Body or Skeleton assets in Motive.
![]()
Opens the Marker Sets pane for creating and configuring constraints for markers labels associated each assets.
Command Bar
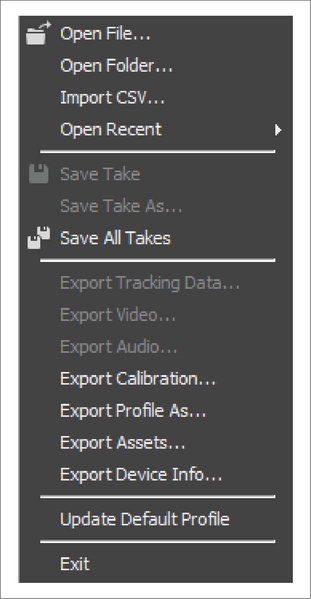
File
Open File
Prompts user to select a file to open. Applicable files include Take files (.tak), Camera Calibration files (.cal), Motive user profile (.motive), Rigid Body definitions (.tra deprecated), Skeleton defintions (.skl deprecated).
Open Folder
Imports a session folder into Motive. All of the TAK files within the session folder will be loaded in the Data pane.
Import CSV
Import a list of Take names to record from a CSV file that contains Take names on each row. This allows users to plan which motions to capture ahead of the time (See: Data Recording page). Import CSV can also be used to load a Rigid Body that has been exported to CSV format from the Assets pane.
Open Recent
Shows a list of Motive compatible files that were recently loaded into Motive.
Save Take
Saves currently opened Take.
Save Take As...
Prompts the user to select a filename and a directory to save the current Take.
Save All Takes
Save all Takes from all of the sessions loaded in the Data pane.
Export Tracking Data...
Exports tracking data from a selected Take into the desired output format. See: Data Export.
Export Video...
Exports reference video to an AVI file. To play this file in Windows Media Player, a codec needs to be installed.
Export Audio...
Exports audio to into a WAV file. See: Audio Recording in Motive.
Export Calibration...
Exports the current system calibration file(.cal) to a desired location.
Export Profile As...
Exports the current software configurations into an application profile (MOTIVE).
Export Assets...
Export just the assets (Rigid Bodies, Skeletons, Marker Sets) to a MOTIVE file.
Export Device Info...
Exports the devices currently connected to Motive into a CSV file (ie. Cameras and their serial numbers).
Update Default Profile
Manually update the current software configurations onto the default system profile. Which loads up at first when launching Motive and located under C:\ProgramData\OptiTrack\MotiveProfile.motive.
Exit
Closes the Motive application.
Edit
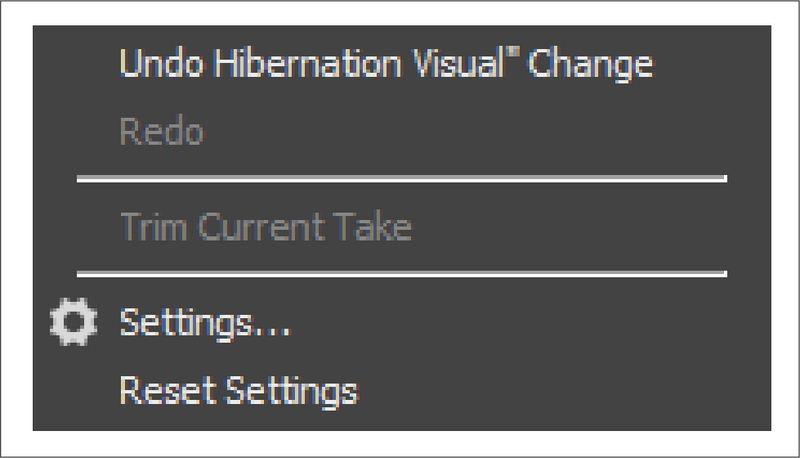
Undo
Reverts data processing actions (i.e. deleting data, merging markers, filling gaps).
Redo
Reverts an Undo.
Trim Current Take
Archives the original take file and crops out the working range selected in the Graph View pane. For more information, read through the Trimming Captured Takes.
Settings
Opens the Application Settings pane.
Reset Settings
Sets all application settings to the default setting.
View
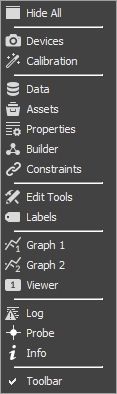
Hide All
This closes all of Motive's panes except the main viewport.
Devices
Opens the Devices pane for controlling cameras and other devices in the system
Calibration
Opens the Calibration for calibrating the camera system.
Data
Opens the Data pane for managing the recorded captures.
Assets
Opens the Assets pane for managing the list of tracked assets as well as integrated devices such as force plates and data acquisition devices.
Properties
Opens the Properties pane for managing the properties of selected items in Motive.
Info
Opens the Info pane for monitoring real-time tracking data of a Rigid Body.
Builder
Opens the Builder pane for creating trackable models or assets. Specifically, this pane is used for creating Rigid Body models and Skeleton models in Motive.
Constraints
Opens the Constraints pane for managing selected Marker Sets assets.
Edit Tools
Opens the Edit Tools pane. For post-processing recorded marker data.
Labels
Opens the Labels pane. For monitoring, assigning, and/or modifying marker labels.
Graph 1 & Graph 2
Opens Graph View pane for monitoring the channel data.
Viewer
Opens an additional Viewport for additional viewports for monitoring 3D tracking and camera views.
Data Streaming pane
Opens the Data Streaming pane. See: Data Streaming
Log
Opens the Log pane for status messages.
Probe
Opens the Probe pane for using the Measurement Probe.
Toolbar
Toggles display of the Toolbar on/off.
Layout
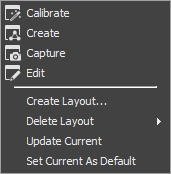
Note: Layouts created versions prior to 2.0 are not compatible. Please re-create and update the layouts for use.
Calibrate
Displays panes applicable to system calibration. (Cameras, Perspective View, Camera Preview, Camera Calibration, Reconstruction)
Create
Displays panes applicable to asset creation and modification. (Project, Perspective View, Timeline, Skeleton, Rigid Bodies)
Capture
Displays panes applicable to capturing a take. (Project, Perspective View, Timeline)
Edit
Displays panes applicable to editing a take. (Project, Perspective View, Timeline, Edit Tools).
Create Layout
Saves the current layout. Saved custom layouts can be accessed from the drop-down menu located at the top-right corner of Motive.
Delete Layout
Deletes the saved custom layout.
Update Current
Updates the selected custom layout from the drop-down menu located at the top-right corner of Motive.
Set as Default
Sets the current layout as a default layout setup for starting Motive.
Custom Layouts
List of custom layouts that are created by the user. In the screenshot, Label Fix and Skeleton Label layouts are added as an example
Help
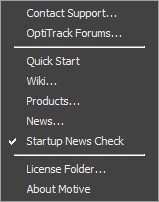
Contact Support...
Opens the OptiTrack support site.
OptiTrack Forums...
Opens the OptiTrack community forum
Quick Start
Links you to our Quick Start Guide.
Wiki...
Links you to the online documentation.
Product...
Links you to our Quick Start Guide.
News...
Opens NaturalPoint's news feed.
Startup News Check
This is a toggle for receiving notifications for Motive updates.
License Folder
Opens the folder location of your license files.
About Motive
Displays information about the version of Motive currently running.
Last updated
Was this helpful?

