Prime Color Setup: Required Components
A list of components used in a Prime Color Camera setup.
Hardware
Prime Color
The Prime Color is a full-color video camera that is capable of recording synchronized high-speed videos. Powered by a standard PoE connection, the Prime Color can be used as a reference camera in any mocap system.
The camera enables recording of high frame rate videos (up to 500 FPS at 480p) with resolutions up to 1080p (at 250 FPS) by performing onboard compression (H.264) of captured frames.

eStrobe
When capturing high-speed videos, the time-length of camera exposures are very short, and providing sufficient lighting becomes critical for obtaining clear images. The eStrobe is designed to optimally brighten the image taken by the Prime Color camera by synchronizing the illuminations of the eStrobe LEDs to the camera exposures. This allows the LEDs to illuminate with precisely the right timing, producing the most efficient and powerful lighting for high-speed video capture.
The eStrobe emits only white light, and will not interfere with tracking within the IR spectrum.


Computer Requirements
Storage Capacity
Make sure there is sufficient capacity available on the disk drive where the Take files are saved.
Each color camera can upload a large amount of data over the network, causing the recorded Take (TAK) to get pretty large even with a short recording. For example, if a 10 second take was recorded with a total data throughput of 1 GBps, the resulting TAK file will be 10 GB, which can quickly fill up a storage device.
If you are exporting the recorded data as video files, re-encoding the videos will reduce the file sizes magnitudes smaller. See: Re-encoding.
Write Speed
Ensure the write speed to the storage is fast enough.
Prime Color cameras can output a large amount of data to the RAM memory quickly. If the write speed to the secondary storage device isn't fast enough, the occupied memory in RAM storage may gradually increase to its maximum, resulting in system instability.
For recording with just one or two Prime Color cameras, a standard SSD drive will suffice. When using multiple Prime Color cameras, we recommend using a fast storage drive (e.g. M.2 SSD).
Network Card
Prime Color Camera systems with 1-2 cameras can be supported by a 1 Gbps NIC and 1 Gbps uplink port. When running two or more Prime Color cameras, the computer must have a 10 Gbps network adapter with a 10 Gbps uplink port in order to successfully receive all of the data output from the camera system. Please see the Load Balancing page for more information.
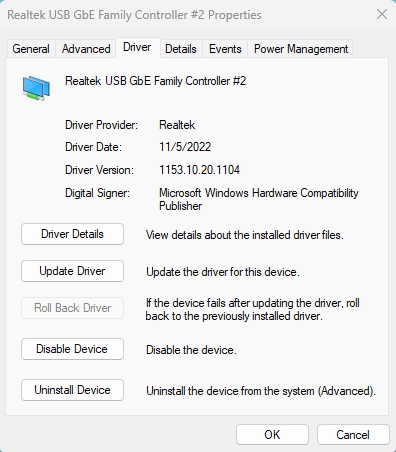
Was this helpful?

