Manually Calibrating the HMD Pivot Point
This page covers manual positioning of HMD Rigid Bodies in Motive. This is an old workflow that a bit of time and effort to set up. With the HMD Calibration tool, you can create and auto-calibrate the HMD Rigid Bodies much easier and faster.
HMD Marker Setup
When manually positioning the appropriate location of the Rigid Body pivot point, you will need to have landmark markers on specific locations.
Attachment
When attaching retroreflective markers, make sure markers are securely attached and readily captured by the cameras. For attaching the markers, we recommend using our 20 mm wide and 30 mm tall M4 threaded plastic marker bases with Acrylic adhesives, available at the webstore, to attach the markers onto the HMD.
Placement
A markered HMD will be defined as a Rigid Body in Motive. When placing markers, make sure the placement asymmetry is respected in the arrangement within the HMD. Also, the marker arrangements between multiple HMDs must be incongruent. For more details, read about marker placement from the Rigid Body Tracking page. Also, for tracking the HMD, two landmark markers must be placed in the following locations:
Eye-level Side Markers (2)
Place two markers on left and right side of the HMD, these markers will serve two additional purposes. First, they will indicate yaw of the HMD, and they will be used to align the Rigid Body orientation with the orientation of the actual HMD component. Thus, a line interconnecting the two markers must be parallel to the frontal plane, or the display, of the HMD. Second, these markers will be used to locate the elevation of the eyes when creating the Rigid Body in Motive. In summary, the two landmark markers must be carefully placed considering the following:
The markers should align along eye-level of the user when the HMD is mounted.
Most importantly, place these markers in the exactly same location of the left and right side so that they form a precisely symmetrical arrangement.
Same dimension attachment bases must be used for both of the markers.
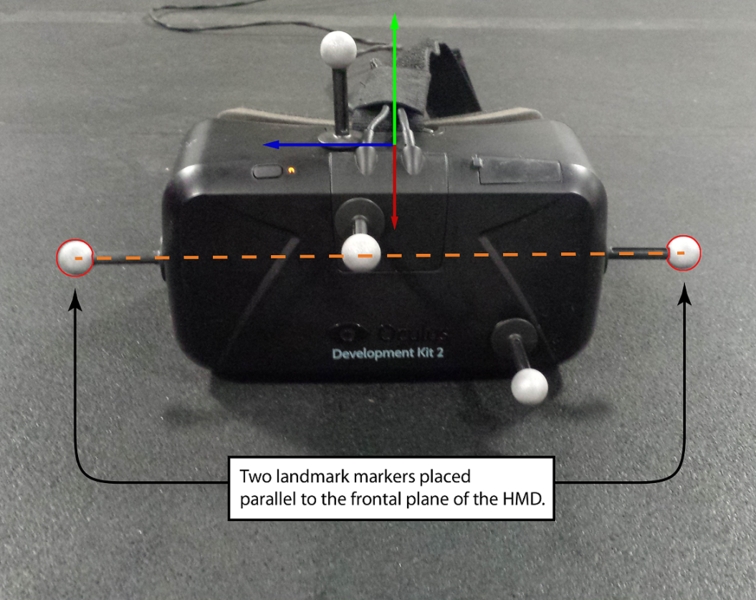
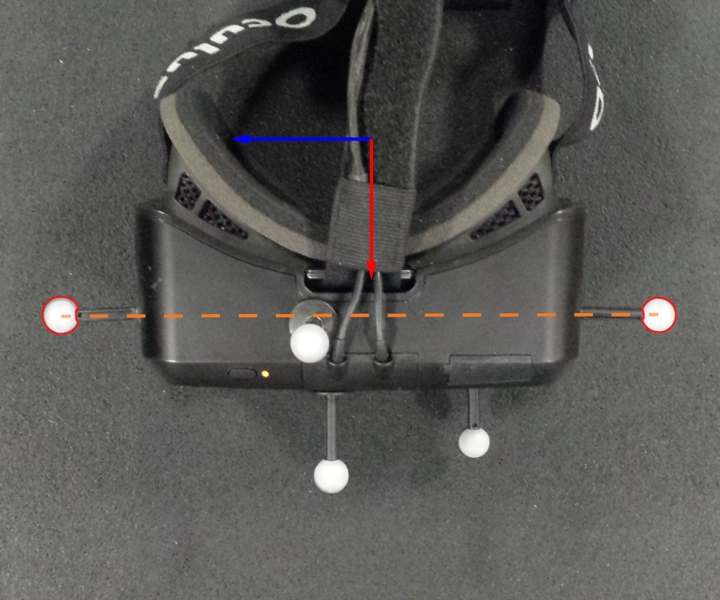

Pivot Point Position
For best virtual experiences, the pivot point of the HMD Rigid Body, in Motive, needs to be positioned on the midpoint between two eyes, of the user when the HMD is put on. To locate this, use the side and top-center landmark markers as references. For more information on adjusting Rigid Body pivot points, please read through the Rigid Body Tracking page.
1. Set the pivot point over the landmark marker. Use the Set Pivot Point to Selected Marker feature to assign the pivot point to the marker. This will set the elevation of the pivot point along the eye-level.
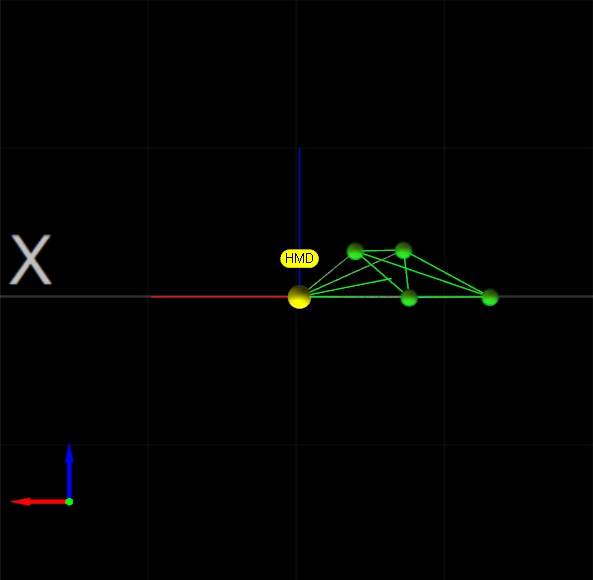
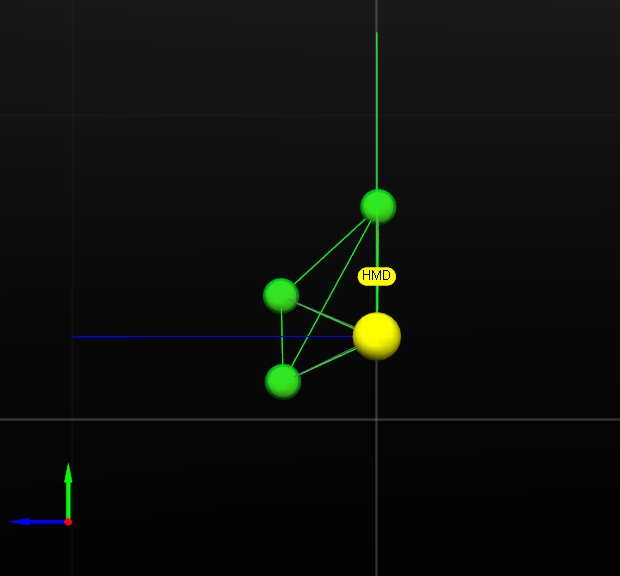
2. Place the pivot point at the midpoint between the two markers. Enable Two Marker Distance visual aid ![]() from the perspective pane, and select the two landmark markers in Motive. This will provide a distance between two markers. Then, using this information, translate the pivot point laterally by half of the distance so that it is placed right on the midpoint between two markers.
from the perspective pane, and select the two landmark markers in Motive. This will provide a distance between two markers. Then, using this information, translate the pivot point laterally by half of the distance so that it is placed right on the midpoint between two markers.
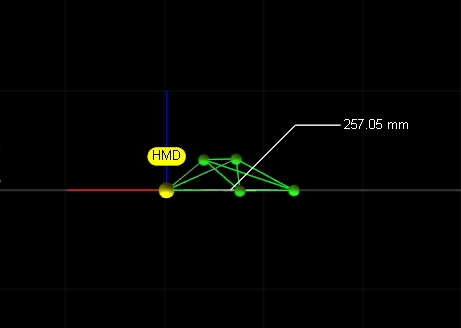
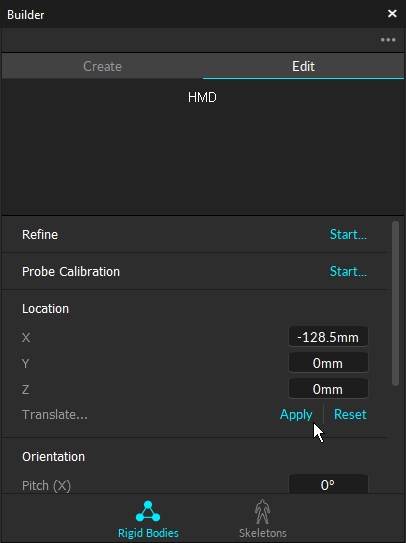
3. Translate the pivot point along the z-axis using the translation tool. For the most accurate position, you may need to physically measure the sagittal, z-axis, distance from the landmark marker to the root of nose, and apply the measured offset.
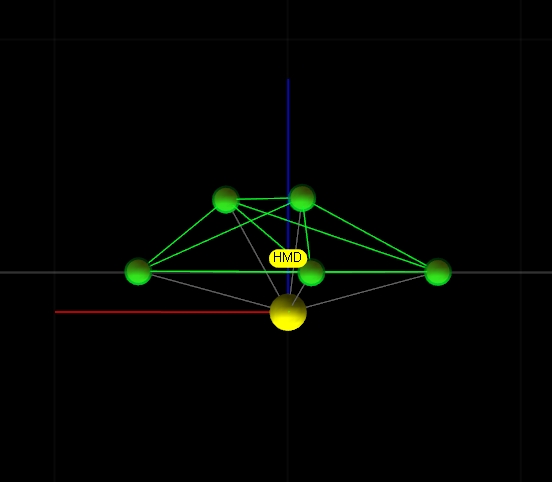
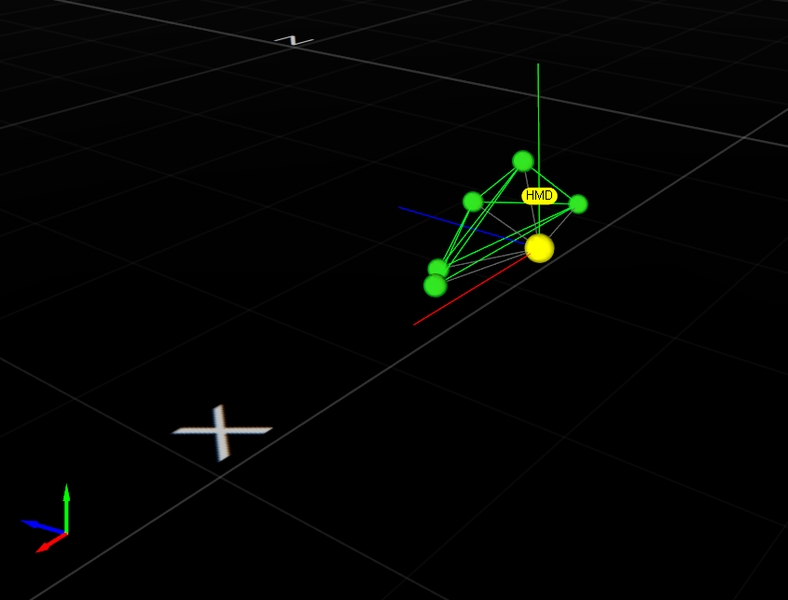
Orientation
Now that you have translated the pivot point, you need to make detailed adjustments to the orientation using the orientation transformation tool. For best results, align the two front markers along the x-axis grid and roughly center the Rigid Body along the z-axis grid. Then, check to make sure that each of the Rigid Body orientation axes is parallel to the grids lines in Motive. If there is any deviation, apply rotation to adjust the offset. If needed, transparency of the axes and the grids can be adjusted from the Application settings.
In Unreal Engine: the X-axis of the HMD Rigid Body must be directed forward.
In Unity: the Z-axis of the HMD Rigid Body must be directed forward.
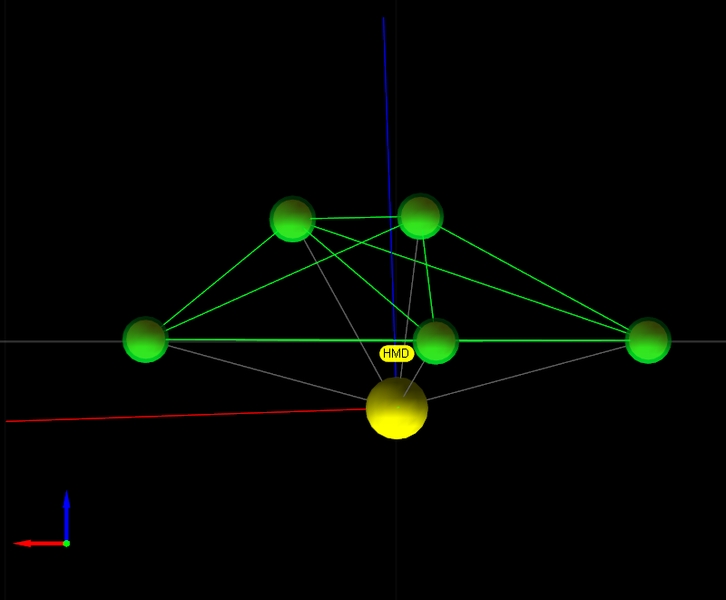
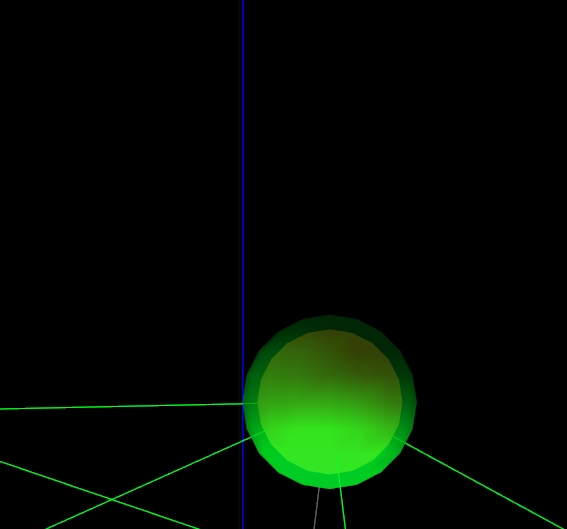
Was this helpful?

