OptiTrack OpenVR Driver
Overview
The OptiTrack VR driver lets you stream tracking data of the head-mounted display (HMD) and the controllers from Motive into SteamVR. The plugin ships in an installer package (MSI), and it will set up the driver along with a tool for configuring streaming settings. Using this, the tracking data from Motive can be used to override the tracking of the VR system in any applications that are compatible with SteamVR.
To download the driver, visit the Plug-ins section of the OptiTrack Downloads page.
HP Reverb Notice
Stuttering will occur when exceeding the frame period (i.e. rendering too much data will cause tracking noise).
Beginning with Windows Mixed Reality for SteamVR v1.3.58.0:
When starting the WMR for SteamVR, the HP Reverb must be facing forward down the Z+ axis.
These changes are due to updates to WMR for SteamVR and are out of OptiTrack's control.
Requirements
Motive version 2.2 or higher
SteamVR installed on the host computer.
HMD Setup
Place Markers on the HMD
For the camera system to track the HMD, a set of markers must be attached to the HMD. You can either use the active markers (Active HMD clip or Active Tags) or the passive markers. Passive markers are retroreflective markers that reflect infrared light emitted from the IR LEDs on the camera. On the other hand, the active markers are LED markers that emit the IR light and has the intelligence to be uniquely identified.
In general, for most VR applications, using active markers is recommended for better tracking stability and ease of use. Active markers also have advantages over passive markers when tracking a large number of objects. For applications that are sensitive to the accuracy of the tracking data, using passive marker may have more benefits. To get more help with finding the best solution for your tracking application, please contact us.
When using the active markers, you can conveniently put a set of 8 markers onto the HMD by using the HMD Clip, or you can attach the markers from the Tag manually onto the HMD using adhesives and marker posts.
Active HMD Clip
Active HMD Clip is an HMD enclosure with a total of 8 active markers embedded for tracking. At the time of writing, there are active HMD clips for Vive Pro / Valve Index HMDs available on the webstore. The clips can be mounted easily by pushing it onto the HMD until the latches click, and you can detach it by gently lifting the three latches located at the top, left, and right side of the clip.
Once the clip has been mounted, next step is to import the provided Rigid Body asset into Motive and refine the definition to get the calibrated pivot point position and orientation, which will be explained on the next section.
Create HMD Rigid Body in Motive
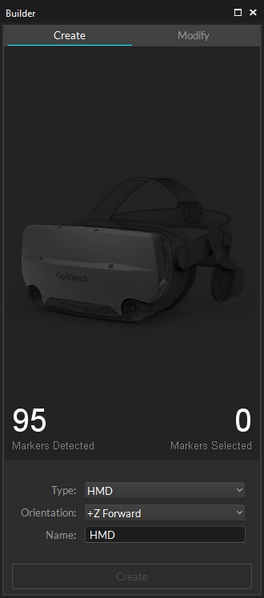
This feature can be used only with HMDs that have the OptiTrack Active HMD clips mounted.
For using OptiTrack system for VR applications, it is important that the pivot point of HMD Rigid Body gets placed at the appropriate location, which is at the root of the nose in between the eyes. When using the HMD clips, you can utilize the HMD creation tools in the Builder pane to have Motive estimate this spot and place the pivot point accordingly. It utilizes known marker configurations on the clip to precisely positions the pivot point and sets the desired orientation.
Steps
First of all, make sure Motive is configured for tracking active markers.
Open the Builder pane under View tab and click Rigid Bodies.
Under the Type drop-down menu, select HMD. This will bring up the options for defining an HMD Rigid Body.
If the selected marker matches one of the Active clips, it will indicate which type of Active Clip is being used.
Under the Orientation drop-down menu, select the desired orientation of the HMD. The orientation used for streaming to Unity is +Z forward and Unreal Engine is +X forward, or you can also specify the expected orientation axis on the client plugin side.
Hold the HMD at the center of the tracking volume where all of the active markers are tracked well.
Select the 8 active markers in the 3D viewport.
Click Create. An HMD Rigid Body will be created from the selected markers and it will initiate the calibration process.
During calibration, slowly rotate the HMD to collect data samples in different orientations.
Once all necessary samples are collected, the calibrated HMD Rigid Body will be created.
Setting up the OpenVR Driver
Download and run the installer
Download the OpenVR driver from the downloads page. Once downloaded, launch the installer and follow the prompts to set up the driver. On the last window, make sure to select Launch Configuration Utility before clicking Finish. This will open the Configuration options to setup your HMD with Motive.
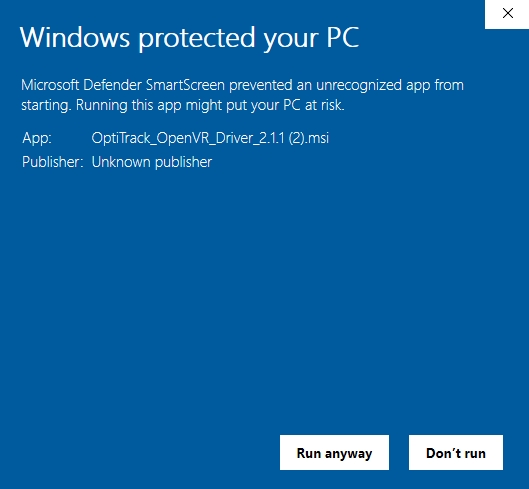
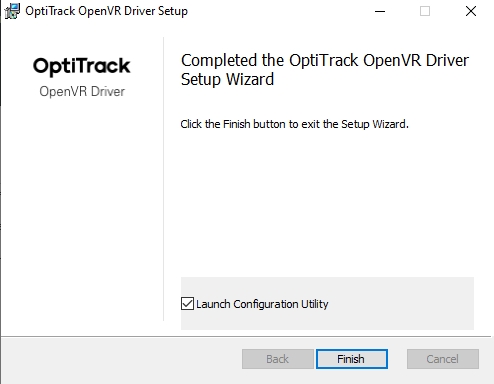
Open the configuration program
Once the driver has been successfully installed, launch the configuration utility software (C:\Program Files\OptiTrack\OpenVR Driver\ConfigUtil). Using this tool, you can load and check existing configurations and make changes to the settings as needed. To import current settings, click Load and to save out the changes, click Save.
Please make sure you are running this tool with admin privileges; if not, it might not be able to modify the settings properly. If the configuration software detects a running instance of SteamVR through OpenVR, it will be indicated as Initialized at the very top as shown in the image. Please note that when the settings get modified while SteamVR is running, the SteamVR must be restarted to apply the changes.
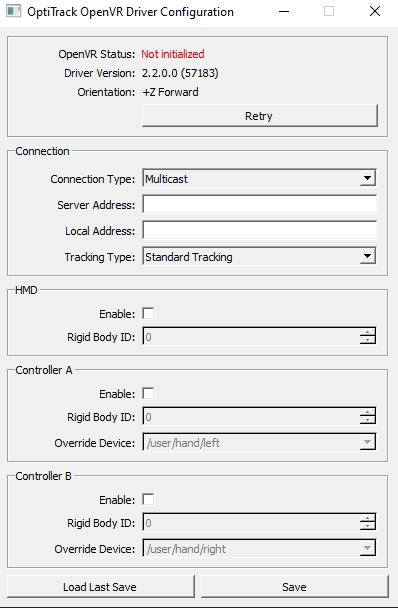
Configure connection settings
First, configure the connection settings so that the driver listens to the Motive server where the tracking data is streamed from.
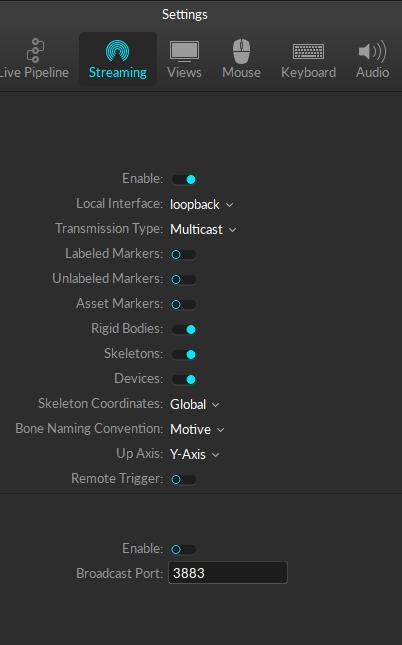
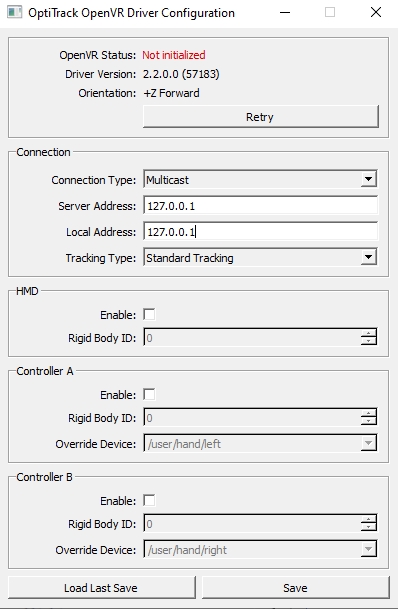
Connection Type
Choose between either Unicast or Multicast. This should match the settings within Motive.
Server Address
The server address must match the address where Motive is streaming the data to.
Local Address
The local address must match the IP address of the computer on the network where the driver is installed.
Tracking Type
Choose your tracking type that is applicable to your setup.
Standard Tracking
Standard tracking involves sensor fusion tracking for the HMD along with OptiTrack outside-in tracking for controllers.
OptiTrack Only
OptiTrack only is OptiTrack outside-in tracking that applies to both the HMD and the controllers.
HMD Tracking Only
This tracking uses only the native tracking of the HMD and controllers without OptiTrack input.
Set up the HMD
In the HMD section, enable the HMD and input the Rigid Body ID of the HMD. The Rigid Body ID must match the Streaming ID property of the HMD Rigid Body definition in Motive.
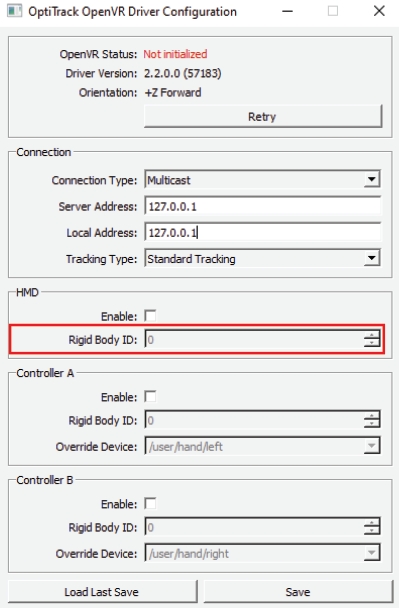
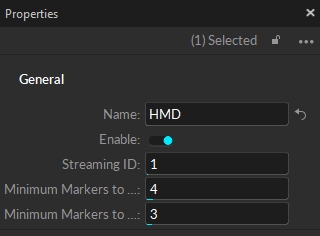
Save out the configuration
Save the configurations by clicking on Save. This will modify the set of configurations in the steamvr.settings file in the steam installation directory and they will override the HMD tracking with the tracking data from Motive. If you already had an instance of OpenVR or SteamVR running, restart the application to apply the changes.
Confirm the setup
Launch SteamVR. If the driver is successfully set up, you should see a tracker icon added to the right of the HMD icon and the HMD will now be using the motion capture system instead of the base stations. Here, please make sure all of the lighthouse base stations are powered off.
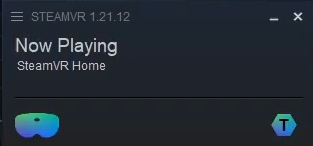
VIVE Controllers
VIVE controllers are a Beta feature and may not work for every device. Support for this particular feature is limited.
Setting up the controller (optional)
When needed, the Vive controllers can be configured as well. To do so:
Open the configuration utility tool while SteamVR is running.
At the top of the configuration tool, it should indicate OpenVR status as Initialized and the controllers must be showing up in SteamVR.
Then, in the controller sections, enable the controllers, specify the override device using the drop-down menu, and input the corresponding streaming ID of the controller Rigid Bodies in Motive.
Once everything has been configured, save the changes and restart SteamVR.
When the override is configured properly, SteamVR will have an additional tracker icon per each enabled controller.
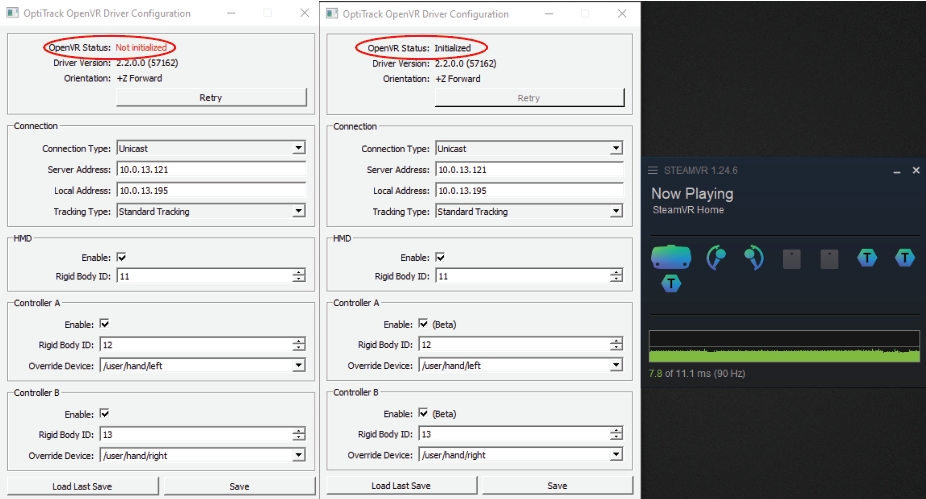
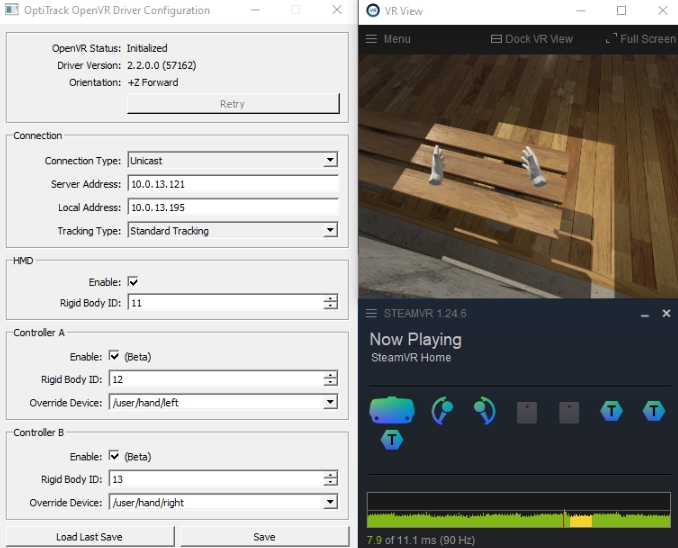
Data Streaming
Now that the driver is set up, the HMD tracking will be overridden by tracking data from the mocap camera system, and you can integrate HMDs into the game engine through their own VR integration.
Streaming settings in Motive
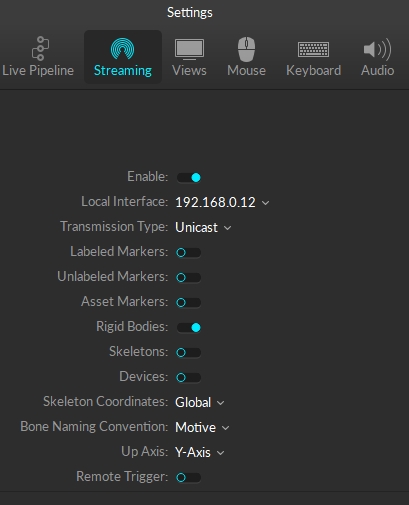
First of all, make sure the streaming settings are configured in Motive for streaming out the data. For more information regarding streaming in Motive, please visit our Streaming page:
Broadcast Frame Data must be set to true.
Local interface must be set to the desired IP address to stream the tracking data from.
Streaming of Rigid Bodies must be set to True
For wireless streaming, use Unicast streaming type.
Notes for Unity users
Please make sure the Unity project is configured for OpenVR development. In Unity, open player settings from Edit → Project Settings → Player and select the OpenVR under the Virtual Reality SDK lists. Once this is set up properly, it will play the scene on the HMD.
Unity-OpenVR documenation: https://docs.unity3d.com/Manual/VRDevices-OpenVR.html
Unreal Engine
Make sure Unreal Engine is configured for SteamVR development. Please refer to the Unreal Engine's documentation for more information on developing for SteamVR.
Unreal Engine-SteamVR: https://docs.unrealengine.com/en-us/Platforms/SteamVR
Data Port Note
As of the OpenVR Driver 2.1.0 the auto-detection port default is 1513. In the case where a firewall must configure individual ports to allow or disallow data, this port can be used to allow the OpenVR Driver to connect automatically to Motive.
Streaming Rigid Body/Skeleton data
This driver is designed for streaming of HMD and controller tracking data only. For streaming tracking data of other Rigid Body objects, you will need to use the corresponding plugins (UnrealEngine or Unity). In other words, the HMD tracking data will be streamed through the SteamVR using the driver you've installed, and all other tracking data will be streamed through the plugin's client origin.
Aligning world coordinates
Client Origin
When using both the VR driver and the plugins (UE/Unity), it is important that the client origin object is located at the origin without any rotations. In other words, it must have the position set to (0,0,0) and the rotation set to (0,0,0).
Notes for Unreal Engine Users
When using the Unreal Engine plugin, you will need to additionally create a custom pawn for properly aligning the coordinate systems between SteamVR and OptiTrack UE plugin:
Create an "Optitrack Client Origin" to the scene and set the relevant connection info. Refer to the OptiTrack Unreal Engine Plugin page for more information on setting up the client origin.
Create a new pawn. Right-click in Content Browser, and from the context menu, select Blueprint → Blueprint Class → Pawn.
Load created Blueprint in the editor and add a camera component.
(optional) Double-check that the “Lock to HMD” property is set to true under the camera component properties in the details pane.
Select the pawn and set the “Base Eye Height” property to 0 in the details pane.
Compile the pawn then add it to the scene.
Select the pawn and set the “Auto Possess Player” to “Player 0”.
The HMD should now be working for Levels built for VR.

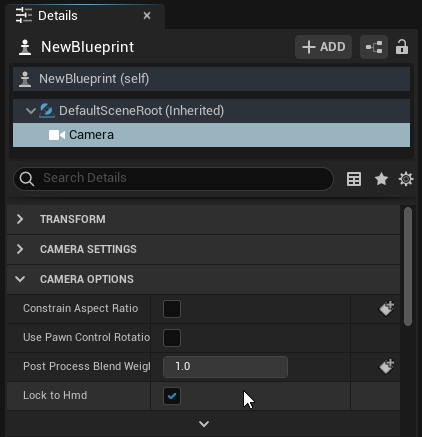
Last updated
Was this helpful?

