Properties Pane: NI-DAQ
When an NI-DAQ device is selected in Motive, its device information gets listed under the Properties pane. Just basic information on the used device will be shown in the Properties pane. For configuring properties of the device, use the Devices pane.
For more information, read through the NI-DAQ setup page: NI-DAQ Setup.
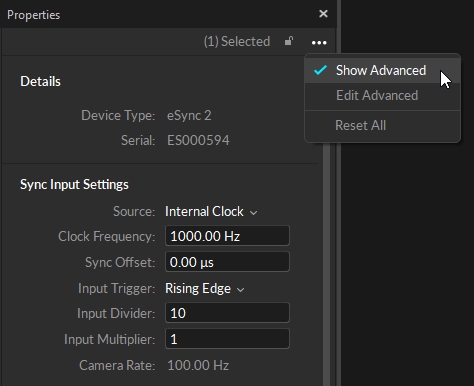
Settings
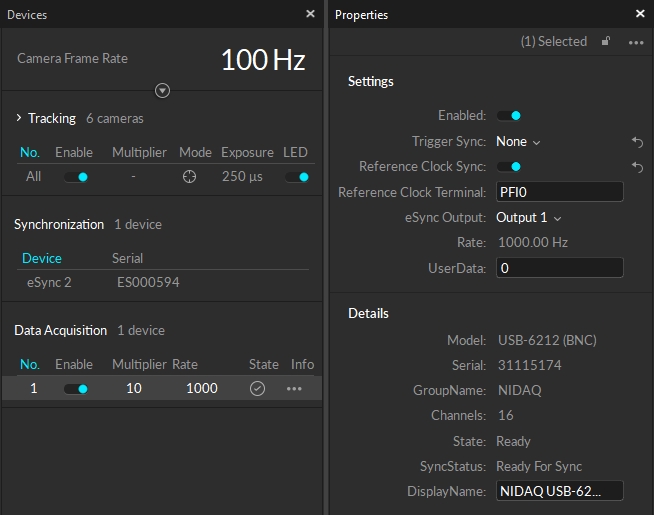
Enabled
Only enabled NI-DAQ devics will be actively measuring analog signals.
Trigger Sync
This setting determines how the recording of the selected NI-DAQ device will be triggered. This must be set to None for reference clock sync and to Device for recording trigger sync.
None: NI-DAQ recording is triggered when Motive starts capturing data. This is used when using the reference clock signal for synchronization.
Device: NI-DAQ recording is triggered when a recording trigger signal to indicate the record start frame is received through the connected input terminal.
Trigger Terminal
(available only when Trigger Sync is set to Device) Name of the NI-DAQ analog I/O terminal where the recording trigger signal is inputted to.
Reference Clock Sync
This setting sets whether an external clock signal is used as the sync reference. For precise synchronization using the internal clock signal sync, set this to true.
True: Setting this to true will configure the selected NI-DAQ device to synchronize with an inputted external sample clock signal. The NI-DAQ must be connected to an external clock output of the eSync on one of its digital input terminals. The acquisition rate will be disabled since the rate is configured to be controlled by the external clock signal.
False: NI-DAQ board will collect samples in 'Free Run' mode at the assigned Acquisition Rate.
Reference Clock Terminal
(available only when Reference Clock Sync is set to True) Name of the NI-DAQ digital I/O terminal that the external clock (TTL) signal is inputted to.
eSync Output
Set this to the output port of the eSync where it sends out the internal clock signal to the NI-DAQ.
Rate
Shows the acquisition rate of the selected NI-DAQ device(s).
Device Channel Properties
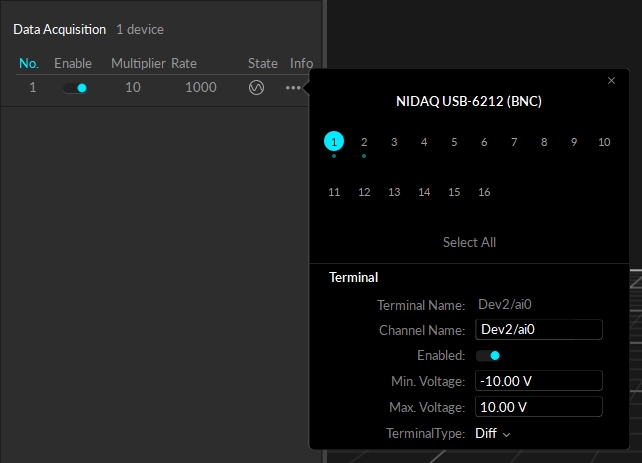
Properties of individual channels can be configured directly from the Devices pane. As shown in the image, you can click on the ![]() icon to bring up the settings and make changes.
icon to bring up the settings and make changes.
Depending on the model, NI-DAQ devices may have different sets of allowable input types and voltage ranges for their analog channels. Refer to your NI-DAQ device User's Guide for detailed information about supported signal types and voltage ranges.
Min Voltage
(Default: -10 volts) Configure the terminal's minimum voltage range.
Max Voltage
(Default: +10 volts) Configure the terminal's maximum voltage range.
Terminal Type
Configures the measurement mode of the selected terminal. In general, analog input channels with screw terminals use the single-ended measurement system (RSE), and analog input channels with BNC terminals use the differential (Diff) measurement system. For more information on these terminal types, refer to NI documentation.
Terminal: RSE Referenced single ended. Measurement with respect to ground (e.g. AI_GND) (Default)
Terminal: NRSE NonReferenced single ended. Measurement with respect to single analog input (e.g. AISENSE)
Terminal: Diff Differential. Measurement between two inputs (e.g. AI0+, AI0-)
Terminal: PseudoDiff Differential. Measurement between two inputs and impeded common ground.
Details
Name
[Advanced] Name of the selected device.
Model
Device model ID, if available.
Serial
Device serial number of the selected NI-DAQ assigned by the manufacturer.
GroupName
Type of device.
Channels
Total number of available channels on the selected NI-DAQ device.
Run Mode
_[Advanced]_What mode of Motive playback being used.
State
Whether the device is ready or not.
SyncState
Tristate status of either Need Sync, Ready for Sync, or Synced. Updates the "State" icon in the Devices pane.
DeviceType
[Advanced] Internal device number.
DisplayName
User editable name of the device.
Last updated
Was this helpful?

