Unreal Engine: OptiTrack Live Link Plugin
Overview
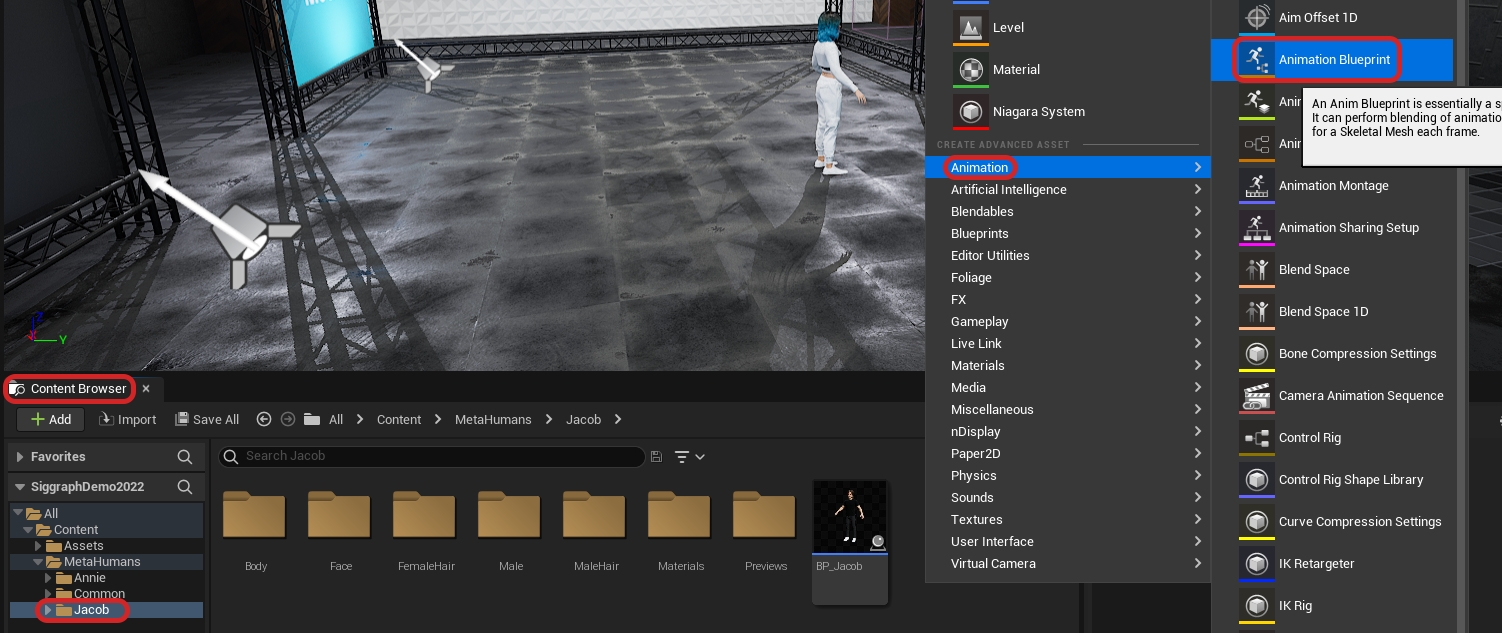
This page provides instructions on how to use the OptiTrack Unreal Engine Live Link plugin. The plugin communicates with Unreal's built-in Live Link system by providing a Live Link source for receiving tracking data streamed from Motive. This plugin can be used for controlling cameras and objects in virtual production applications. When needed, the OptiTrack Unreal Engine Plugin can also be alongside this plugin. For a specific guide to InCamera VFX (i.e. LED Wall Virtual Production) please see this wiki page Unreal Engine: OptiTrack InCamera VFX.
Setup
1. [Motive] Setup Rigid Body streaming in Motive.
Get Motive streaming with at least one Rigid Body or Skeleton asset. Make sure the Streaming settings are configured correctly, and the asset is active under the Assets pane.
2. [UE] Install the OptiTrack plugins in Unreal Engine (UE).
You can install the OptiTrack Unreal Engine plugin by putting the plugin files into one of the following directories:
A global engine plugin can be placed in
C:\Program Files\Epic Games\ [Engine Version]\ Engine\ Plugins\ MarketplaceA project-specific plugin can be placed in
[Project Directory]\Plugins
3. [UE] Enable the plugins in UE project.
Go to Edit → Plugins and enable two of the required plugins. First one is the OptiTrack - Live Link plugin under Installed group, and the second one is the built-in Live Link plugin under Built-In group.
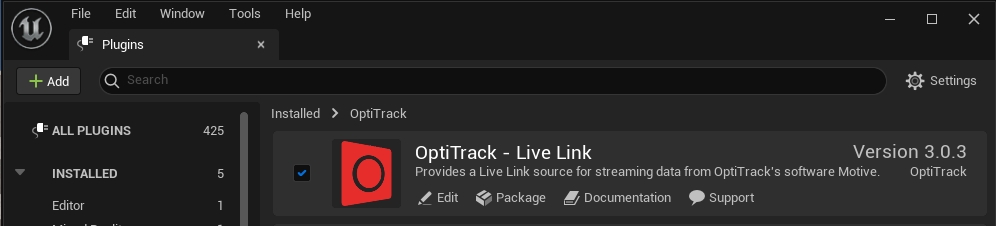
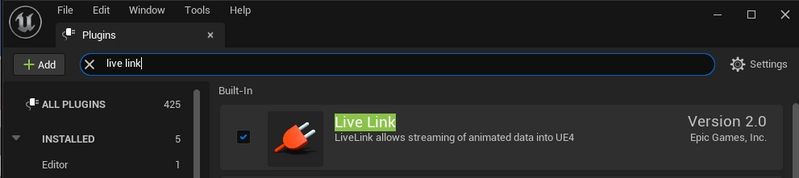
4. [UE] Open the LiveLink pane
Open the LiveLink pane from Window → Virtual Production → Live Link in the toolbar.
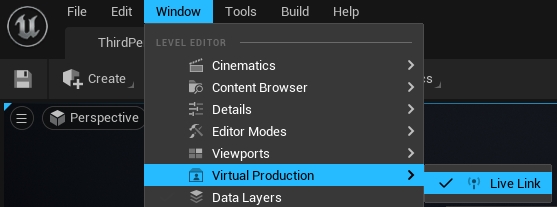
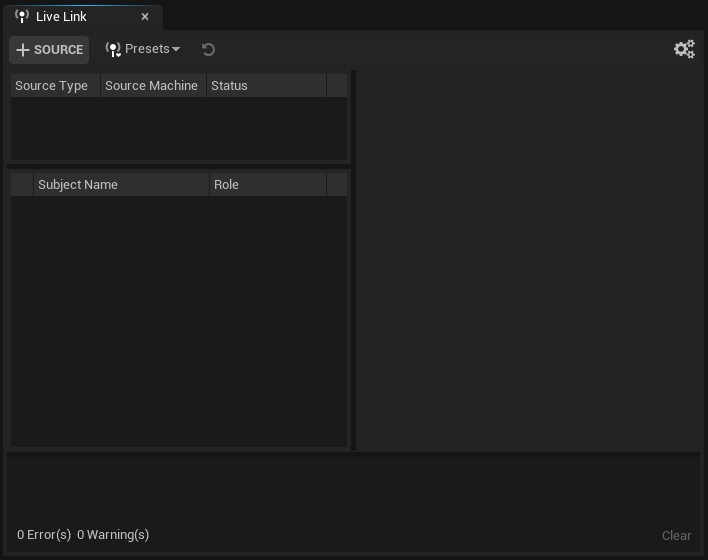
5. [UE] Configure and create a new OptiTrack source
In the LiveLink pane under Source options, go to the OptiTrack Source menu and configure the proper connection settings and click Create. Please make sure to use matching network settings configured from the Streaming pane in Motive.
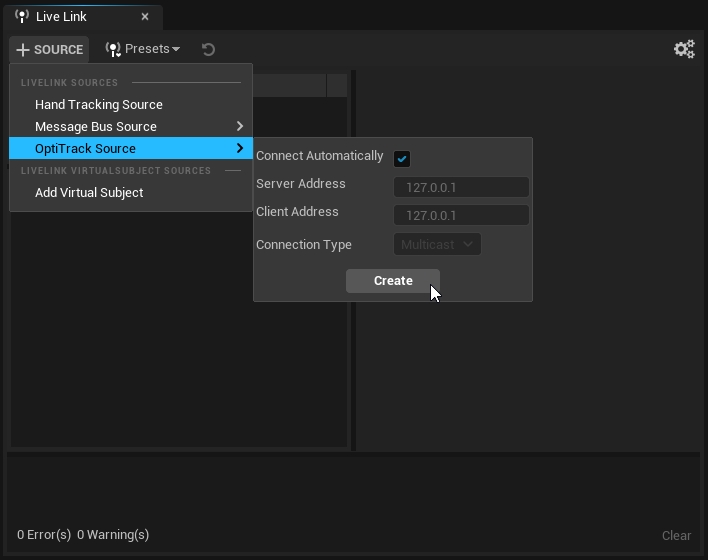
6. [UE] Check the Connection.
If the streaming settings are correct and the connection to Motive server is successful, then the plugin will list out all of the detected assets. They should have green dots next to them indicating that the corresponding asset has been created and is receiving data. If the dots are yellow, then it means that the client has stopped receiving data. In this case, check if Motive is still tracking or if there is a connection error.
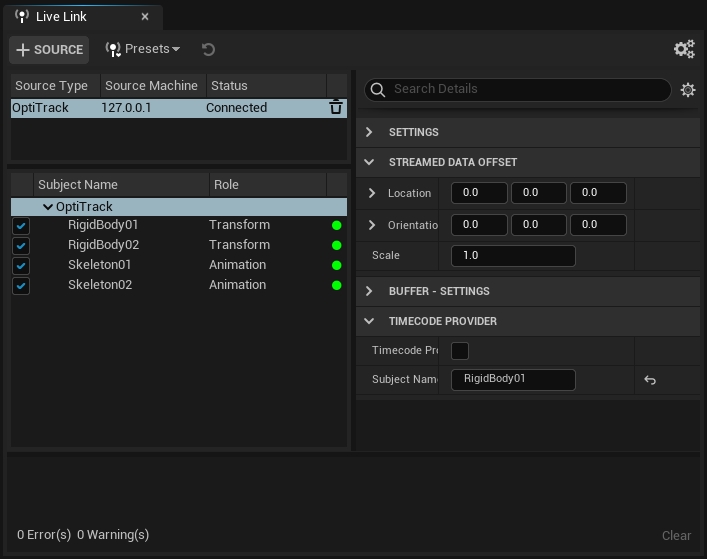
Using the Plugin
Static Meshes or Camera Actors
1. Add the camera object or static mesh object that you wish to move
Add a camera actor from the Place Actors pane or a static mesh from the project into your scene. For the static meshes, make sure their Mobility setting is set to Movable under the Transform properties.
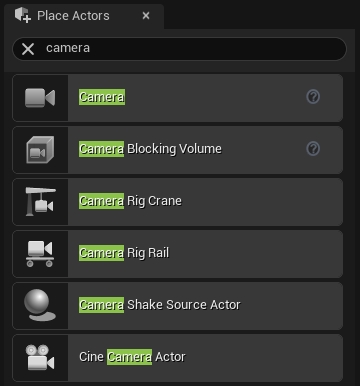
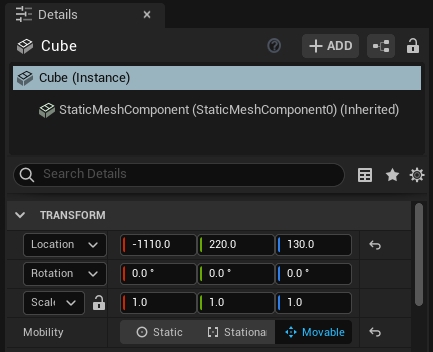
2. Add a LiveLinkController Component
Select an actor you want to animate. In the Details tab select your "actor" (Instance). In the search bar, type in Live Link. Then click on the Live Link Controller from the populated list.
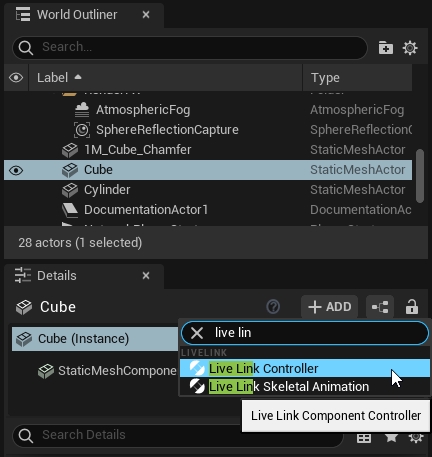
3. Select the target Rigid Body
Under the Live Link properties in the Details tab click in the Subject Representation box and select the target Rigid Body.
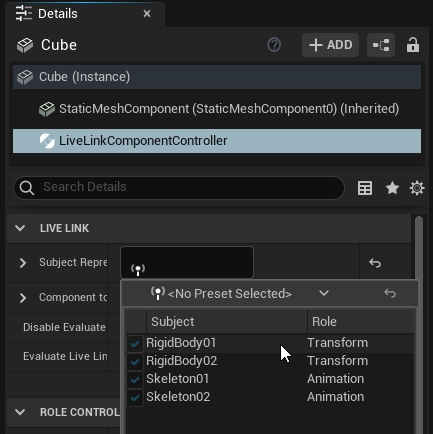
4. Check
Once the target Rigid Body is selected, each object with the Live Link Controller component attached and configured will be animated in the scene.
Timecode Setup
When the camera system is synchronized to another master sync device and a timecode signal is feeding into eSync 2, then the received timecode can be used in UE project through the plugin.
1. Set Timecode Provider under project settings
From Edit → Project Settings, search timecode and under Engine - General settings, you should find settings for the timecode. Here, set the the Timecode Provider to LiveLinkTimeCodeProvider.
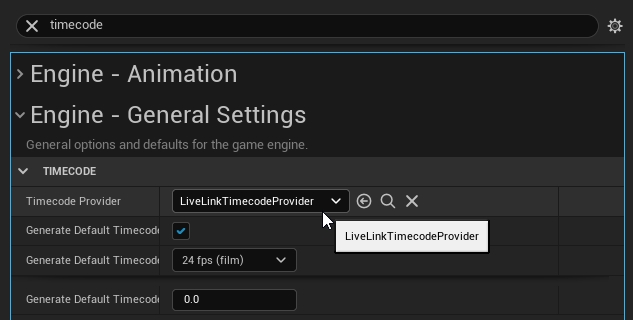
2. Set OptiTrack source in the Live Link pane as the Timecode Provider
Open the Live Link pane, and select the OptiTrack subject that we created when first setting up the plugin connection. Then, under its properties, check the Timecode Provider box.
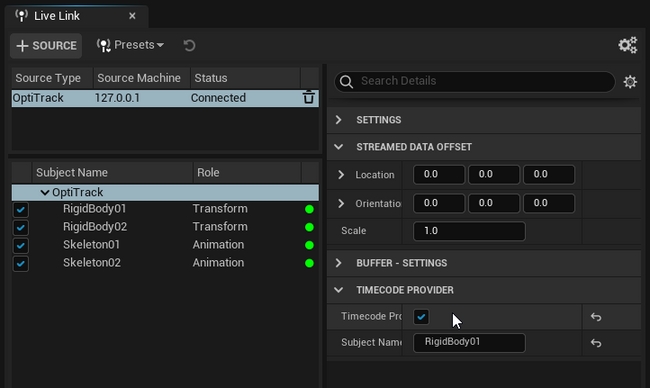
3. Check
The timecode from Motive should now be seen in the Take Recorder pane. Take Recorder pane can be found under Window → Cinematics → Take Recorder in the toolbar.
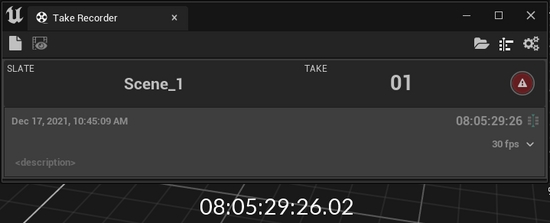
Skeletons and Metahumans
For detailed instructions on streaming skeleton data into Unreal Engine, please see the Metahumans section in our Quick Start Guide: Real-Time Retargeting in Unreal Engine with Live Link Content page.
Standalone Game Mode
For testing the project in standalone game mode, or when developing an nDislay application, the Live Link plugin settings must be saved out and selected as the default preset to be loaded onto the project. If this is not done, the configured settings may not get applied. After configuring the LiveLink plugin settings, save out the preset from the Live Link pane first. Then, open the Project Settings and find Live Link section in the sidebar. Here, you can select the default Live Link preset to load onto the project, as shown in the screenshot below. Once the preset is properly saved and loaded, the corresponding plugin settings will be applied to the standalone game mode.
If all the configuration is correct, the actors will get animated in the newly opened game window when playing the project in the standalone game mode.
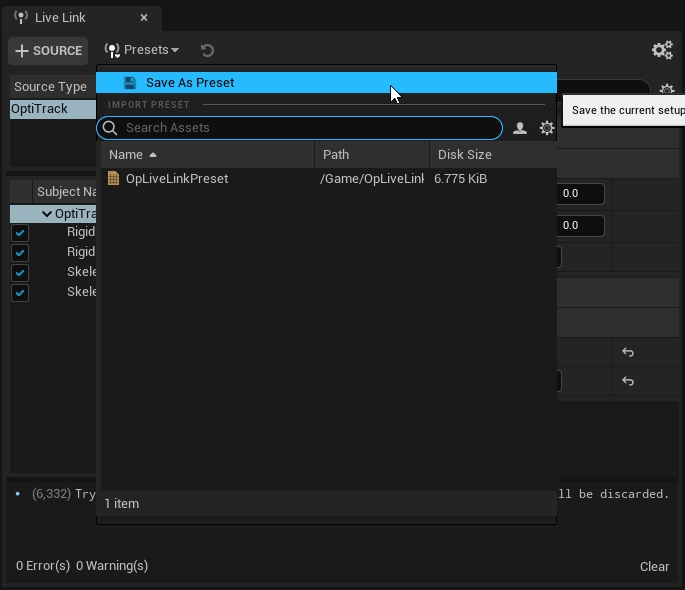
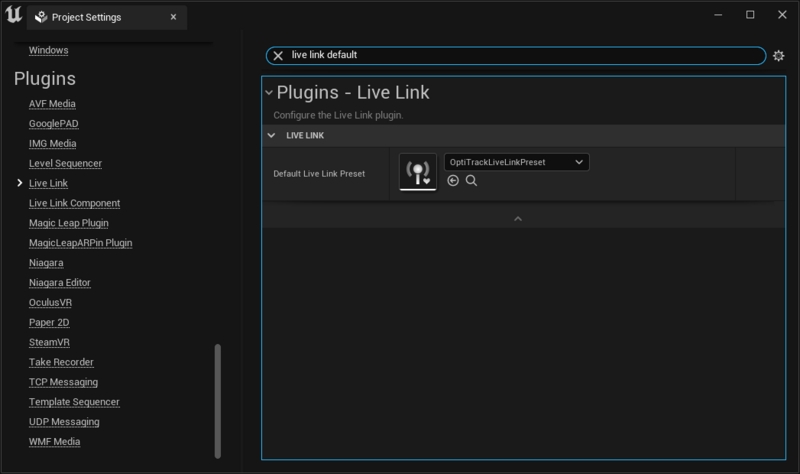
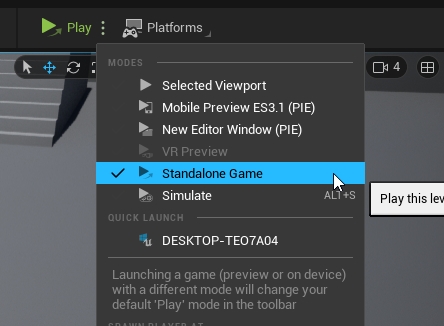
MotionBuilder Retargeting
Another path to get data into Unreal Engine is to stream data from Motive -> MotionBuilder (using the OptiTrack MotionBuilder Plugin) -> Unreal Engine (using the Live Link plugin for MotionBuilder). This has the benefit of using the Human IK (HIK) retargeting system in MotionBuilder, which will scale characters of very different sizes/dimensions better than the base Live Link plugin. More information can be found by consulting Unreal Engine's Live Link to MotionBuilder documentation.
Troubleshooting
Last updated
Was this helpful?

