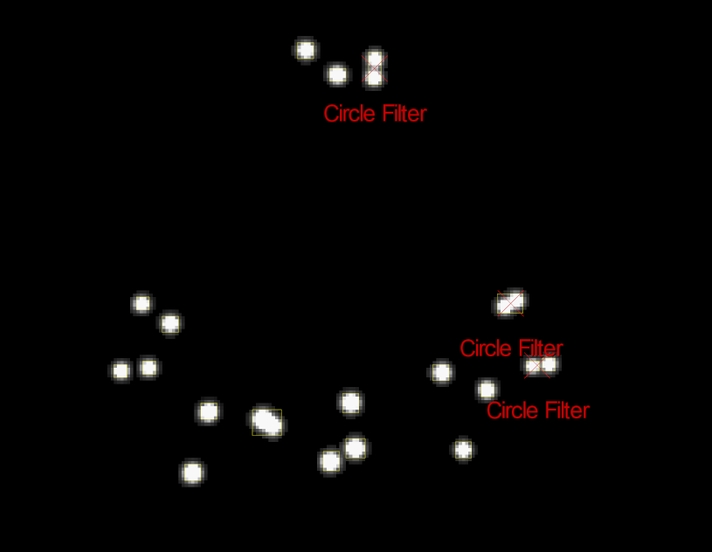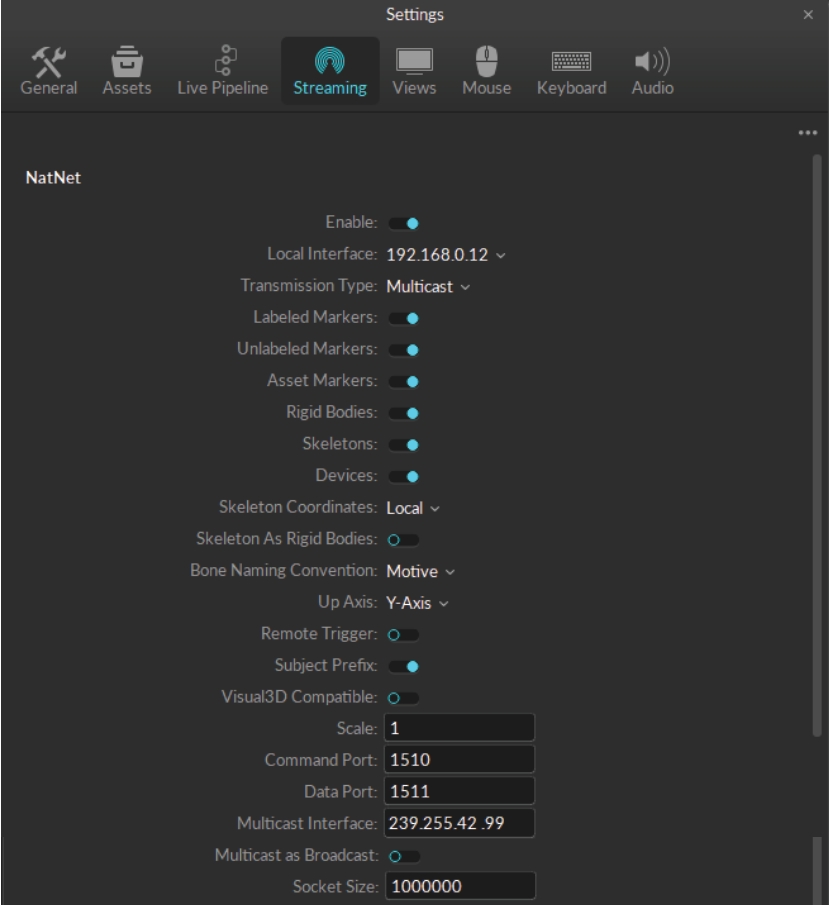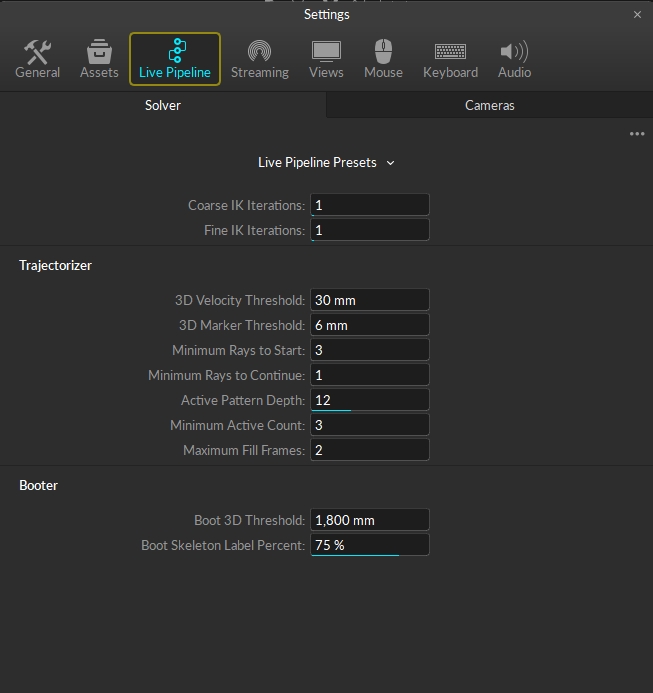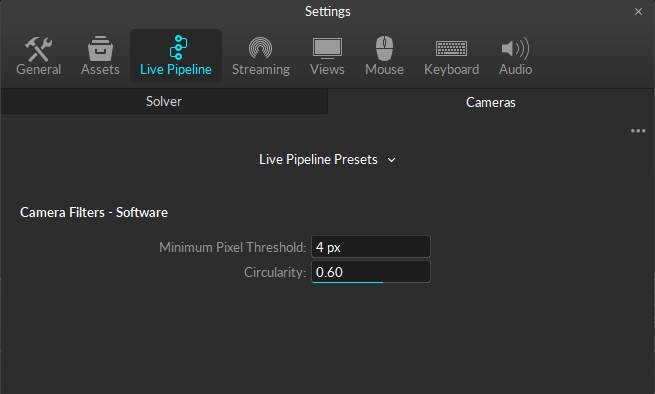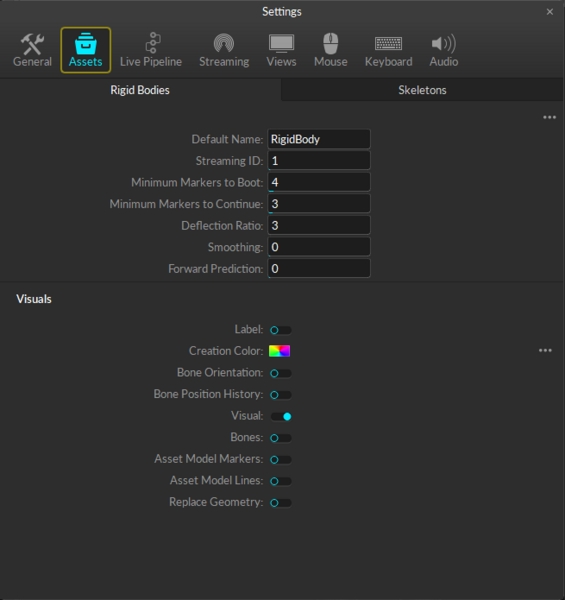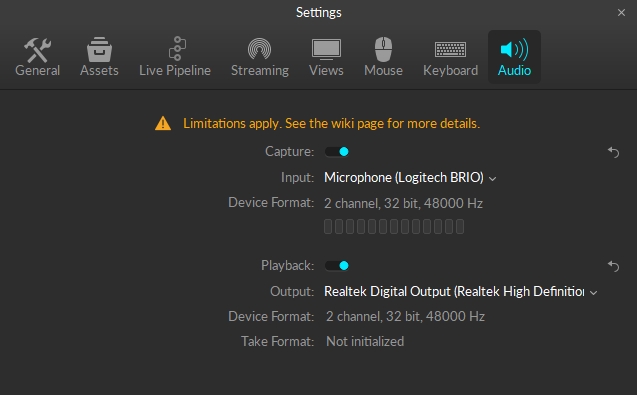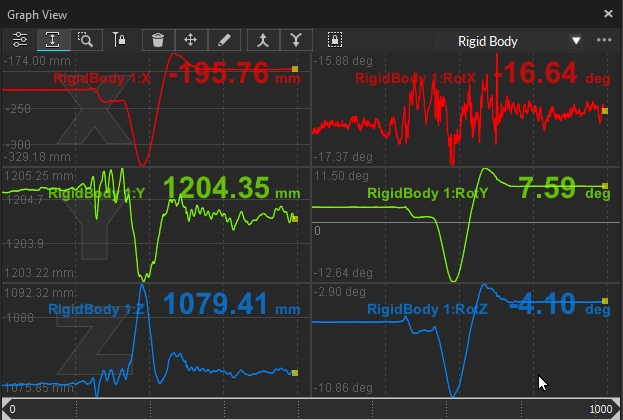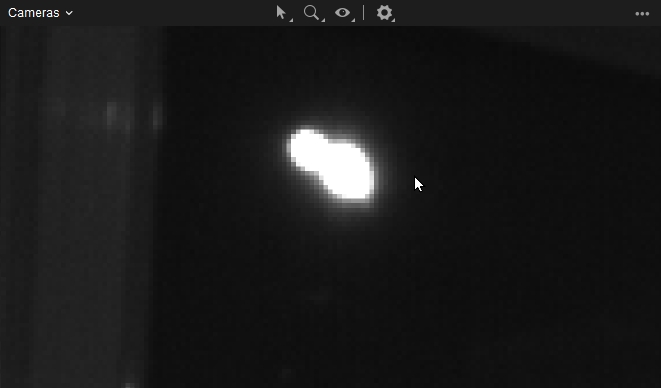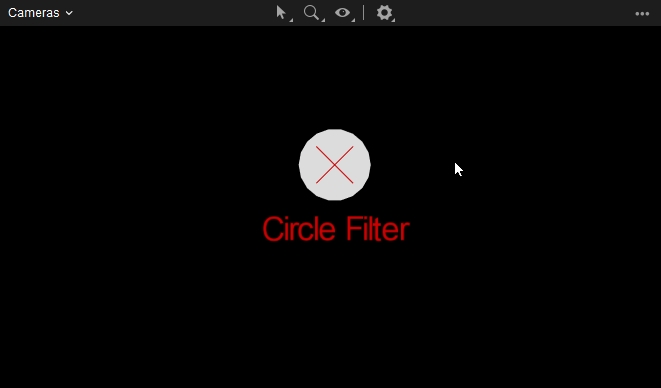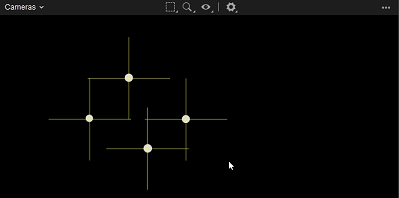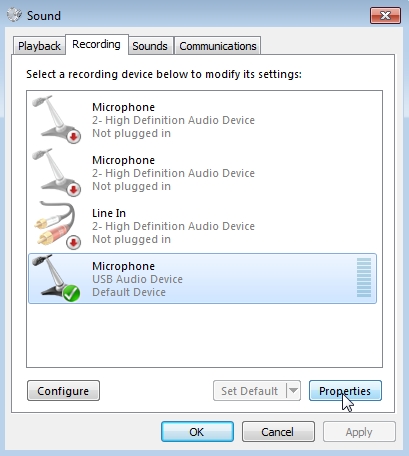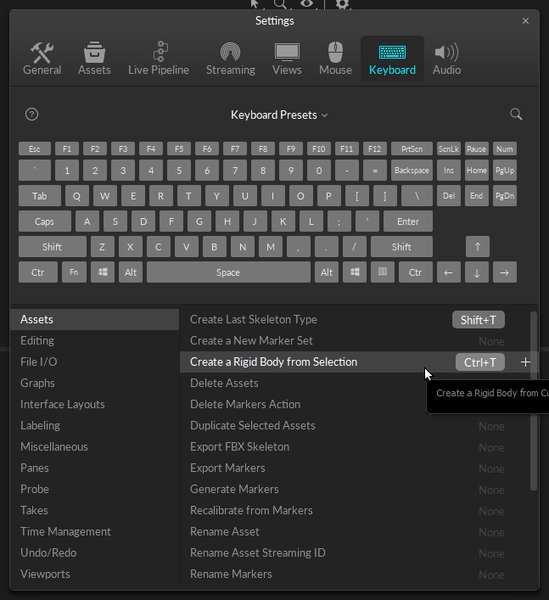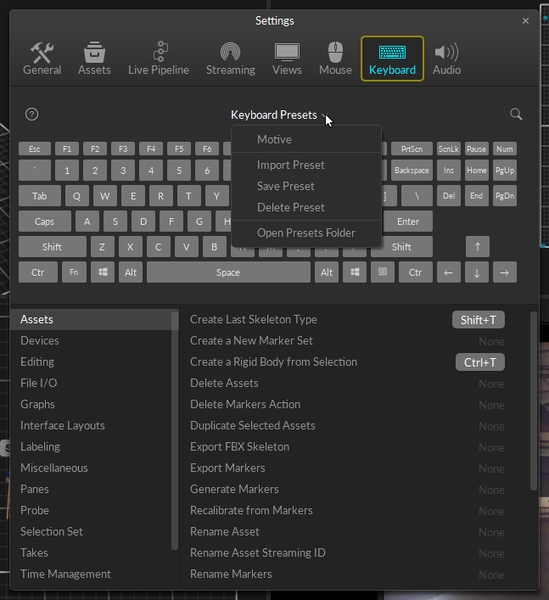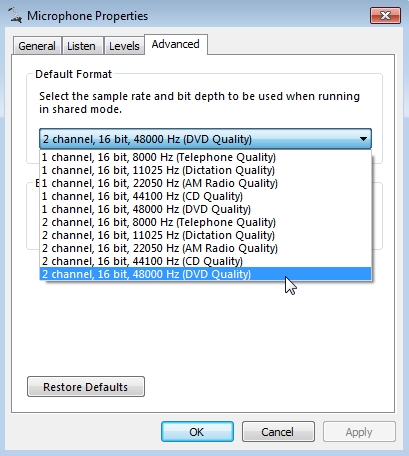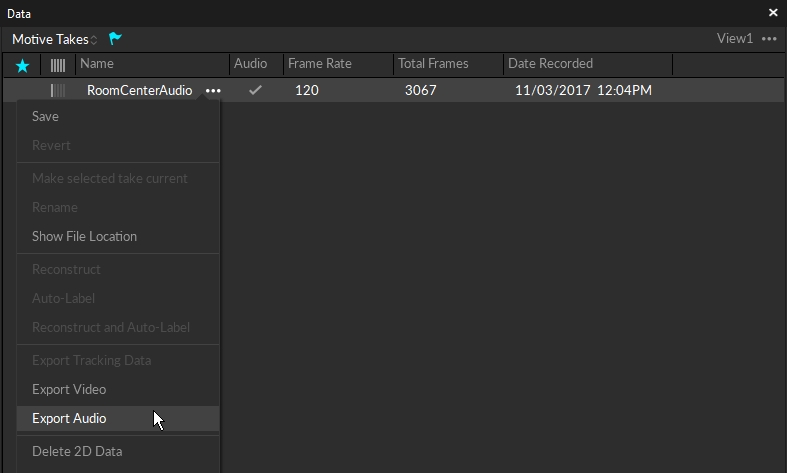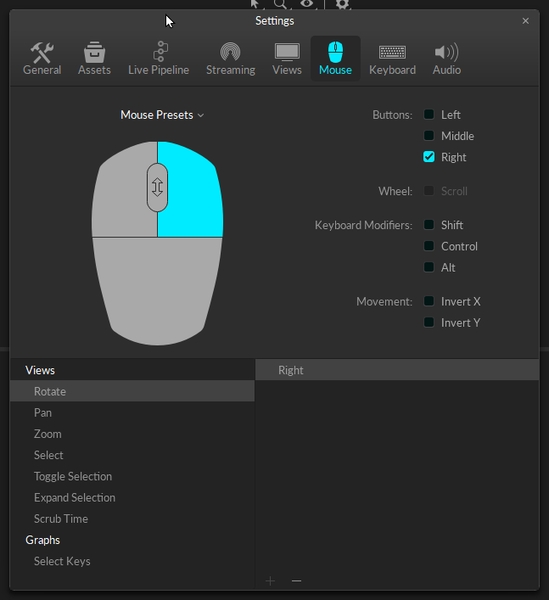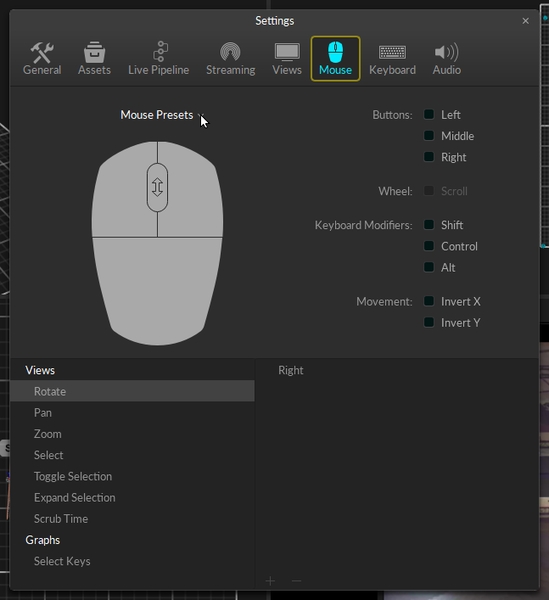Loading...
Loading...
Loading...
Loading...
Loading...
Loading...
Loading...
Loading...
Motive's General Settings defined.
Use the Application Settings panel to customize Motive and set default values. This page will cover the items available on the General tab. Properties are Standard unless noted otherwise.
Please see the following pages for descriptions of the settings on other tabs:
Application Settings can be accessed from the View menu or by clicking the icon on the main toolbar.
Advanced Settings
Use the Edit Advanced option to customize which settings are in the Advanced Settings category and which appear in the standard view, to show only the settings that are needed specifically for your capture application.
To restore all settings to their default values, select Reset Settings from the Edit menu.
The following items are available in the top section of the General section. Settings are Standard unless noted otherwise.
Set the separator (_) and string format specifiers (%03d) for the suffix added after existing file names.
Enable auto-archiving of Takes when trimming Takes.
Set the default device profile, in XML format, to load into Motive. The device profile determines and configures the settings for peripheral devices such as force plates, NI-DAQ, or navigation controllers.
When enabled, all of the session folders loaded in the Data pane when exiting will be available again when launching Motive the next time.
Enter the IP address of the glove server, if one is used. Leave blank to use the Local Host IP.
Click the folder icon to the right of the field to select a text file to write the Motive event log to. This allows you to maintain a continuous log that persists between sessions, which can be helpful for troubleshooting.
The following items are available in the Camera Displays section. Settings are Standard unless noted otherwise.
Display the assigned camera number on the front of each camera.
Set how Camera IDs are assigned for each camera in a setup. Available options are:
By Location: Follows the positional order in a clockwise direction, starting from the -X and -Z quadrant with respect to the origin.
By Serial Number: Numbers the cameras in numerical order by serial number.
Custom: Opens the Number property field for editing in the Camera Properties pane.
Set the color of the RGB Status Indicator Ring LEDs (Prime Series cameras only) to indicate various camera statuses in Motive.
Live
(Default: Blue) Camera is in Live mode.
(Default: Green) Camera is recording a capture.
(Default: Black) Camera is idle while Motive is in playback mode.
(Default: Yellow) Camera is selected.
(Default: Orange) Camera is in video (reference) mode.
(Default: Enabled) Enable the hibernation light for all cameras when Motive is closed.
(Default: Enabled) Display visuals of wanding coverage in the Camera Viewport during calibration.
(Default: Off) Turn off all numeric LEDs and ring lights on all cameras in the system.
All of the Aim Assist settings are standard settings.
(Default: On) Set the Aim Assist button on the back of the camera to toggle the camera between MJPEG mode and back to the default camera group record mode.
(Default: Grayscale Only) Display aiming crosshairs on the the camera in the Camera Viewport. Options are None, Grayscale Only, All Modes.
(Default: On) Enable the LED light on the Aim Assist button on the back of the Prime Series cameras.
All calibration settings are part of the General tab's Advanced Settings.
(Default: On) Automatically load the previous, or last saved, calibration file when starting Motive.
(Default: 1 s) The duration, in seconds, that the camera system will auto-detect extraneous reflections for masking during Calibration process.
(Default: 1,000) Number of samples suggested for calibration. During the wanding process, the camera status in the Calibration pane will turn bright green as cameras reach this target.
(Default: On) Save two TAKE files in the current data folder every time a calibration is performed: one for the calibration wanding and one for the ground plane.
(Default: On) Display visuals of wanding coverage in the Camera Viewport during calibration.
(Default: Off) Allows editing of the camera calibration position with the 3D Gizmo tool.
(Default: Disabled) Select the default mode for Bumped Camera correction. Options are Disabled, Camera Samples, and Selected Camera. Please see the page Continuous Calibration (Info Pane) for more information on these settings and the Bumped Camera tool.
(Default: 100 mm) The maximum distance cameras can be translated by the position correction tool, in mm.
(Default: 120) The maximum length, in seconds, that samples are collected during continuous calibration.
(Default: Off) Allows Continuous Calibration to continue running while recording is in progress.
The Network setting is part of the General tab's Advanced Settings.
(Default: Override) Enable detection of PoE+ switches by High Power cameras (Prime 17W, PrimeX 22, Prime 41, and PrimeX41). LLDP allows the cameras to communicate directly with the switch and determine power availability to increase output to the IR LED rings.
When using Ethernet switches that are not PoE+ enabled or switches that are not LLDP enabled, cameras will not go into high power mode even with this setting on.
All of the Editing settings are standard settings.
(Default: Always Ask) Set Motive's default behavior when changes are made to a TAKE file. Options are:
Do Not Auto-Save: Changes made to TAKE files must be manually saved.
Auto-Save: Updates the TAKE file as changes are made.
Always Ask: Prompts the user to save TAKE files upon exit.
The Settings panel contains advanced settings that are hidden by default. To access these settings, click the button in the top right corner.
An introduction to the Applications Settings panel.
Use the Application Settings panel to customize Motive and set default values. This includes camera system setting, data pipeline settings, streaming settings, and hotkeys and shortcuts. Please see the following pages for descriptions of the settings on each tab:
The Settings panel can be opened from the View tab or by clicking the icon on the main toolbar.
Checked items will appear in the Standard view while unchecked items will only be visible when Show Advanced is selected. Click Done Editing to exit and save your changes when you've made your selections.
To restore all settings to their default values, select Reset Settings from the Edit menu.
The Assets tab in the application settings panel is where you can configure the creation properties for Rigid Body and Skeleton assets. In other words, all of the settings configured in this tab will be assigned to the Rigid Body and Skeleton that are newly created in Motive.
A list of the default Rigid Body creation properties is listed under the Rigid Bodies tab. These properties are applied to only Rigid Bodies that are newly created after the properties have been modified. For descriptions of the Rigid Body properties, please read through the Properties: Rigid Body page.
Note that this is the default creation properties. Asset specific Rigid Body properties are modified directly from the Properties pane.
You can change the naming convention of Rigid Bodies when they are first created. For instance, if it is set to RigidBody, the first Rigid Body will be named RigidBody when first created. Any subsequent Rigid Bodies will be named RigidBody 001, RigidBody 002, and so on.
User definable ID. When streaming tracking data, this ID can be used as a reference to specific Rigid Body assets.
The minimum number of markers that must be labeled in order for the respective asset to be booted.
The minimum number of markers that must be labeled in order for the respective asset to be tracked.
Applies double exponential smoothing to translation and rotation. Disabled at 0.
Compensate for system latency by predicting movement into the future.
For this feature to work best, smoothing needs to be applied as well.
Toggle 'On' to enable. Displays asset's name over the corresponding skeleton in the 3D viewport.
Select the default color a Rigid Body will have upon creation. Select 'Rainbow' to cycle through a different color each time a new Rigid Body is created.
When enabled this shows a visual trail behind a Rigid Body's pivot point. You can change the History Length, which will determine how long the trail persists before retracting.
Shows a Rigid Body's visual overlay. This is by default Enabled. If disabled, the Rigid Body will only appear as individual markers with the Rigid Body's color and pivot marker.
When enabled for Rigid Bodies, this will display the Rigid Body's pivot point.
Shows the transparent sphere that represents where an asset first searches for markers, i.e. the Marker Constraints.
When enabled and a valid geometric model is loaded, the model will draw instead of the Rigid Body.
Allows the asset to deform more or less to accommodate markers that don't fix the model. High values will allow assets to fit onto markers that don't match the model as well.
A list of the default Skeleton display properties for newly created Skeletons is listed under the Skeletons tab. These properties are applied to only Skeleton assets that are newly created after the properties have been modified. For descriptions of the Skeleton properties, please read through the Properties: Skeleton page.
Note that this is the default creation properties. Asset-specific Skeleton properties are modified directly from the Properties pane.
Straightens each arm along the line from shoulder to wrist, regardless of the position of the elbow markers.
Straightens each leg along the line from hip to ankle, regardless of the position of the knee markers.
Scales the shin bone length to align the bottom of foot with the floor, regardless of the ankle marker height.
Creates the skeleton with the head upright, removing tilt or bend, regardless of the head marker positions.
Scales the skeleton model so that the top of the head aligns with the top head marker.
Height offset applied to hands to account for markers placed above the write and knuckle joints.
Same as the Rigid Body visuals above:
Label
Creation Color
Bones
Marker Constraints
Changes the color of the skeleton visual to red when there are no markers contributing to a joint.
Display Coordinate axes of each joint.
Displays the lines between labeled skeleton markers and corresponding expected marker locations.
Displays lines between skeleton markers and their joint locations.
In Motive, the Application Settings can be accessed under the View tab or by clicking icon on the main toolbar. Default Application Settings can be recovered by Reset Application Settings under the Edit Tools tab from the main Toolbar.
In Motive, the Data Streaming pane can be accessed under the View tab or by clicking icon on the main toolbar. For explanations on the streaming workflow, read through the Data Streaming page.
This section allows you to stream tracking data via Motive's free streaming plugins or any custom-built NatNet interfaces. To begin streaming, select Broadcast Frame Data. Select which types of data (e.g. markers, Rigid Bodies, or Skeletons) will be streamed, noting that some third party applications will only accept one type of data. Before you begin streaming, ensure that the network type and interface are consistent with the network you will be streaming over and the settings in the client application.
(Default: False) Enables/disables broadcasting, or live-streaming, of the frame data. This must be set to true in order to start the streaming.
(Default: loopback) Sets the network address which the captured frame data is streamed to. When set to local loopback (127.0.0.1) address, the data is streamed locally within the computer. When set to a specific network IP address under the dropdown menu, the data is streamed over the network and other computers that are on the same network can receive the data.
(Default: Multicast) Selects the mode of broadcast for NatNet. Valid options are: Multicast, Unicast.
(Default: True) Enables, or disables, streaming of labeled Marker data. These markers are point cloud solved markers.
(Default: True) Enables/disables streaming of all of the unlabeled Marker data in the frame.
(Default: True) Enables/disables streaming of the Marker Set markers, which are named collections of all of the labeled markers and their positions (X, Y, Z). In other words, this includes markers that are associated with any of the assets (Marker Set, Rigid Body, Skeleton). The streamed list also contains a special marker set named all which is a list of labeled markers in all of the assets in a_Take_. In this data, Skeleton and Rigid Body markers are point cloud solved and model-filled on occluded frames.
(Default: True) Enables/disables streaming of Rigid Body data, which includes the name of Rigid Body assets as well as positions and orientations of their pivot points.
(Default: Skeletons) Enables/disables streaming of Skeleton tracking data from active Skeleton assets. This includes the total number of bones and their positions and orientations in respect to global, or local, coordinate system.
When enabled, this streams active peripheral devices (ie. force plates, Delsys Trigno EMG devices, etc.)
(Default: Global) When set to Global, the tracking data will be represented according to the global coordinate system. When this is set to Local, the streamed tracking data (position and rotation) of each skeletal bone will be relative to its parent bones.
(Default: Motive) Sets the bone naming convention of the streamed data. Available conventions include Motive, FBX, and BVH. The naming convention must match the format used in the streaming destination.
(Default: Y Axis) Selects the upward axis of the right-hand coordinate system in the streamed data. When streaming onto an external platform with a Z-up right-handed coordinate system (e.g. biomechanics applications) change this to Z Up.
(Default: False) Allows using the remote trigger for recording using XML commands. See more: Remote Triggering
(Default: False) When set to true, Skeleton assets are streamed as a series of Rigid Bodies that represent respective Skeleton segments.
(Default: True) When set to true, associated asset name is added as a subject prefix to each marker label in the streamed data.
Enables streaming to Visual3D. Normal streaming configurations may be not compatible with Visual3D, and this feature must be enabled for streaming tracking data to Visual3D.
Applies scaling to all of the streamed position data.
(Default: 1510) Specifies the port to be used for negotiating the connection between the NatNet server and client.
(Default: 1511) Specifies the port to be used for streaming data from the NatNet server to the client(s).
Specifies the multicast broadcast address. (Default: 239.255.42.99). Note: When streaming to clients based on NatNet 2.0 or below, the default multicast address should be changed to 224.0.0.1 and the data port should be changed to 1001.
Warning: This mode is for testing purposes only and it can overflood the network with the streamed data.
When enabled, Motive streams out the mocap data via broadcasting instead of sending to Unicast or Multicast IP addresses. This should be used only when the use of Multicast or Unicast is not applicable. This will basically spam the network that Motive is streaming to with streamed mocap data which may interfere with other data on the network, so a dedicated NatNet streaming network may need to be set up between the server and the client(s).To use the broadcast set the streaming option to Multicast and have this setting enabled on the server. Once it starts streaming, set the NatNet client to connect as Multicast, and then set the multicast address to 255.255.255.255. Once Motive starts broadcasting the data, the client will receive broadcast packets from the server.
Warning: Do not modify unless instructed.
(Default: 1000000)
This controls the socket size while streaming via Unicast. This property can be used to make extremely large data rates work properly.
For information on streaming data via the VRPN Streaming Engine, please visit the VRPN knowledge base. Note that only 6 DOF Rigid Body data can be streamed via VRPN.
(Default: False) When enabled, Motive streams Rigid Body data via the VRPN protocol.
[Advanced] (Default: 3883) Specifies the broadcast port for VRPN streaming. (Default: 3883).
Motive's Views Settings defined.
Use the Application Settings panel to customize Motive and set default values. This page will cover the items available on the View tab. Properties are Standard unless noted otherwise.
Please see the following pages for descriptions of the settings on other tabs:
Application Settings can be accessed from the View menu or by clicking the icon on the main toolbar.
Advanced Settings
The Settings panel contains advanced settings that are hidden by default. To access these settings, click the button in the top right corner.
Use the Edit Advanced option to customize which settings are in the Advanced Settings category and which appear in the standard view, to show only the settings that are needed specifically for your capture application.
To restore all settings to their default values, select Reset Settings from the Edit menu.
The 2D tab of the Views settings contains display settings for the Cameras View in Motive. These are all standard settings.
(Default: Black) Set the background color of the Camera View.
(Default: On) Display yellow crosshairs in the 2D camera view based on the calculated position of the markers selected in the 3D Perspective View.
Crosshairs that are not directly over the marker may indicate occlusion or poor camera calibration.
(Default: On) When enabled, the Cameras View displays a red graphic over markers filtered out by the camera's circularity and size filters. This is useful for determining why certain cameras are not tracking specific markers in the view.
The 3D tab contains display settings for the Perspective View in Motive. Settings are Standard unless noted otherwise.
This section contains settings that control the look of the 3D Perspective View. All are standard settings.
(Default: black) Set the background color of the Perspective View.
(Default: off) Turn on a gradient “fog” effect.
(Default: white) Set the color of the ground plane grid.
(Default: 6 meters) Set the width, in meters, of the ground plane grid.
(Default: 6 meters) Set the length, in meters, of the ground plane grid.
(Default: off) Display the floor plane in the Perspective View. When disabled, only the floor grid is visible.
(Default: gray) Set the color for the floor plane. This option is only available when the Floor Plane setting is enabled.
(Default: yellow) Set the color of selected objects in the 3D Viewport. This color is applied to secondary items when multiple items are selected.
(Default: cyan) Set the color of the primary selected object in the 3D Viewport. When multiple objects are selected, the primary selection is the object that was selected last.
Settings in this section determine which informational overlays to include in the 3D Viewport. All settings are standard unless noted otherwise.
When using an external timecode signal through an eSync device, this setting determines where to display the timecode:
Show in 3D View: Display the timecode at the bottom of the 3D Viewport. This is the default setting.
Show in Control Deck: Display the timecode in the control deck below the 3D Viewport.
Do not Show: Hide the timecode.
Determine where to display the timecode for Precision Time Protocol (PTP) devices, if in use:
Show in 3D View: Display the PTP timecode at the bottom of the 3D Viewport.
Show in Control Deck: Display the PTP timecode in the control deck below the 3D Viewport.
Do not Show: Hide the PTP timecode. This is the default setting.
(Default: on) Show marker count details in the bottom-right corner:
Total markers tracked
Total markers selected
(Default: off) Display the OptiTrack logo in the top right corner.
(Default: off) Display the refresh rate in the top left corner.
Settings in this section determine how markers are displayed in the 3D Viewport. All settings are standard unless noted otherwise.
(Default: custom) Determine whether markers are represented by the calculated size or overwritten with a set diameter (custom).
(Default: 14mm) Determines the fixed diameter of all 3D markers when the marker Size is set to Custom.
(Default: white) Set the color for labeled markers. Markers labeled using either a Rigid Body or Skeleton solve are colored according to their asset properties.
(Default: white) Set the color for passive markers. Retro-reflective markers or continuously illuminating IR LEDs are recognized as passive markers in Motive.
(Default: cyan) Set the color for active markers.
(Default: white) Set the color for active markers that have yet to be identified in Motive. The marker color will change to the Active color once the marker is identified.
To adjust the number of frames it takes for Motive to identify an active marker, go to Settings -> Live Pipeline -> Solver -> Live Pipeline Presets -> Active Pattern.
(Default: white) Set the color for measurement points created using the Measurement Probe.
The Measurement Probe is used to collect the x/y/z coordinates of a fixed point in the capture volume that is not linked to a physical marker.
(Default: 70) Set the opacity level for markers in a solved asset. Lower values reduce the brightness and color of the markers in the 3D Viewport.
Determine whether marker labels displayed in the 3D Viewport will include the Asset name (the default setting) or just the marker label name.
(Default: off) Display the 3D positions and estimated diameter of selected markers. If the marker label visual is also enabled, the marker info will display at the end of the label.
(Default: on) Display a trail to show the history of marker positions over time. When the marker is selected, the trail will use the color chosen in the Selection Color setting (yellow by default). The trail for unselected markers will follow the color of the marker itself.
(Default: on) When marker history is selected, this setting restricts the marker history trails to only the markers selected in the 3D Viewport.
(Default: 250) Set the number of past frames to include in the marker history.
(Default: 50) Set the opacity level for marker sticks when their markers are not being tracked. Lower values reduce the brightness and color of the sticks in the 3D Viewport.
Settings in this section determine how cameras are displayed in the 3D Viewport. All settings are standard.
(Default: teal) Set the color of tracking cameras in the 3D Perspective View. Tracking cameras are set to Object mode or Precision mode.
(Default: magenta) Set the color of reference cameras in the 3D Perspective View. Reference cameras are set to capture MJPEG grayscale videos or color videos (Prime Color series).
(Default: off) Use color to distinguish cameras by partitions rather than function.
Cameras detect reflected rays of infrared light to track objects in the capture volume. Settings in this section determine how camera rays are displayed in the 3D Viewport. All settings are standard unless noted otherwise.
(Default: green) Set the color for Tracked Rays, which are rays that connect a camera to a marker.
(Default: green) Set the color for rays that are tracked but connect to unlabeled markers.
(Default: red) Set the color for untracked rays, which are rays that do not connect to a marker.
The 3D Viewport Visual Aids includes an option to view the Capture Volume. Settings in this section determine how the Capture Volume visual displays. All settings are standard.
(Default: checkered blue) Set the color used to visualize the capture volume.
(Default: 3) Set the minimum number of cameras required to form a field of view (FOV) overlap when visualizing the parameters of the capture volume.
The Graphs tab under the Views settings contains display settings for the Graph Pane. These are all standard settings.
(Default: dark) Set the color to use for the plot guidelines.
(Default: black) Set the background color to use for the plots.
(Default: on) When enabled, the y-axis of each plot will autoscale to fit all the data in the view, and zoom automatically for best visualization. For fixed y-plot ranges, this setting can be disabled. See the Graph View pane page for more information.
(Default: none) Preferred graph layout used for Live mode. Enter the name of the layout you wish to use exactly as it appears on the layout menu. Both System layouts and User layouts can be used.
(Default: none) Preferred graph layout used for Edit mode. Enter the name of the layout you wish to use exactly as it appears on the layout menu. Both System layouts and User layouts can be used.
Graph layouts are .xml files saved in C:\ProgramData\OptiTrack\Motive\GraphLayouts.
You can copy the .xml files to your project folders for sharing and later use. Copy them back into the GraphLayouts folder when needed to make them available in Motive.
(Default: 1000) The scope, in frames, of the domain range used for plotting graphs.
In Motive, the Application Settings can be accessed under the or by clicking icon on the main toolbar. Default Application Settings can be recovered by Reset Application Settings under the Edit Tools tab from the main .
If you have an audio input device, you can record synchronized audio along with motion capture data in Motive. Recorded audio files can be played back from a captured Take or be exported into a WAV audio files. This page details how to record and playback audio in Motive. Before using an audio input device (microphone) in Motive, first make sure that the device is properly connected and configured in Windows.
In Motive, audio recording and playback settings can be accessed from .
In Motive, open the Audio Settings, and check the box next to Enable Capture.
Select the audio input device that you want to use.
Press the Test button to confirm that the input device is properly working.
Make sure the device format of the recording device matches the device format that will be used in the playback devices (speakers and headsets).
Capture the Take.
Enable the Audio device before loading the TAK file with audio recordings. Enabling after is currently not supported, as the audio engine gets initialized on TAK load
Open a Take that includes audio recordings.
To playback recorded audio from a Take, check the box next to Enable Playback.
Select the audio output device that you will be using.
Make sure the configurations in Device Format closely match the Take Format. This is elaborated further in the section below.
Play the Take.
In order to playback audio recordings in Motive, audio format of recorded sounds MUST match closely with the audio format used in the output device. Specifically, communication channels and frequency of the audio must match. Otherwise, recorded sound will not be played back.
The recorded audio format is determined by the format of a recording device that was used when capturing Takes. However, audio formats in the input and output devices may not always agree. In this case, you will need to adjust the input device properties to match them. Device's audio format can be configured under the Sound settings in Windows. In Sound settings (accessed from Control Panel), select the recording device, click on Properties, and the default format can be changed under the Advanced Tab, as shown in the image below.
If you want to use an external audio input system to record synchronized audio, you will need to connect the motion capture system into a Genlock signal or a Timecode device. This will allow you to precisely synchronize the recorded audio along with the capture data.
Advanced settings are hidden by default. To access, click the button in the top-right corner of the panel and select Show Advanced.
Customize the Standard view to show the settings that you frequently adjust during your capture applications. Click the button on the top-right corner of the pane and select Edit Advanced.
(Default: on) Display the coordinate axis in the lower left corner. This overlay can also be toggled on or off from the Visuals menu in the 3D Viewport.
This overlay can also be toggled on or off from the Visuals menu in the 3D Viewport.
(Default: off) Display all tracked rays. Additional options to display tracked rays are available from the Visual Aids Menu in the 3D Viewport. Click the button and select Tracked Rays to see more.
Recorded audio files can be exported into WAV format. To export, right-click on a Take from the and select Export Audio option in the context menu.
For more information on synchronizing external devices, read through the page.
In Motive, the Application Settings can be accessed under the View tab or by clicking icon on the main toolbar. Default Application Settings can be recovered by Reset Application Settings under the Edit Tools tab from the main Toolbar.
The Mouse tab under the application settings is where you can check and customize the mouse actions to navigate and control in Motive.
The following table shows the most basic mouse actions:
Rotate view
Right + Drag
Pan view
Middle (wheel) click + drag
Zoom in/out
Mouse Wheel
Select in View
Left mouse click
Toggle Selection in View
CTRL + left mouse click
You can also pick a preset mouse action profiles to use. The presets can be accessed from the below drop-down menu. You can choose from the provided presets, or save out your current configuration into a new profile to use it later.
The Keyboard tab under the application settings allows you to assign specific hotkey actions to make Motive easier to use. List of default key actions can be found in the following page also: Motive Hotkeys
Configured hotkeys can be saved into preset profiles to be used on a different computer or to be imported later when needed. Hotkey presets can be imported or loaded from the drop-down menu:
In Motive, the Application Settings can be accessed under the View tab or by clicking icon on the main toolbar. Default Application Settings can be recovered by Reset Application Settings under the Edit Tools tab from the main Toolbar.
Live-Pipeline settings contain camera filter settings and solver settings for obtaining 3D data in Motive. Please note that these settings are optimized by default and should provide high-quality tracking for most applications. The settings that might need to be adjusted based on the application are visible by default (i.e. not advanced).
The most commonly changed settings are...
Coarse/Fine IK Iterations - This helps Skeletons converge to a good pose quickly when Skeletons start in a difficult to track pose.
Minimum Rays to Start/Continue - This helps reduce false markers from semi-reflective objects when there is a lot of camera overlap. It also allows you to not track when seen by only one camera (Minimum Rays to Continue = 2).
Boot Skeleton Label Percentage - A lower value will allow Skeletons to boot more quickly when entering the volume. A higher value will prevent untracked Skeletons from attempting to track using other markers in the volume.
Solver settings for recorded captures:
Please note that these settings are applied only to the Live 3D data. For captures that are already recorded, you can optimize them from the properties of the corresponding TAK file.
The solver settings control how each marker trajectory gets reconstructed into the 3D space and how Rigid Bodies and Skeletons track. The solver is designed to work for most applications without needing to modify any settings. However, in some instances changing some settings will lead to better tracking results. The settings that may need to be changed are visible by default. There are also a large number of advanced settings that we don’t recommend changing, but the tooltips are available if needed. The settings that users may need to change are listed below with descriptions.
These are general tracking settings for the solver not related to creating 3D markers or booting assets. Do not change these settings in Live mode as incorrect settings can negatively affect the tracking, this is mostly useful when optimizing 3D data for recorded captures with actors in difficult positions to track.
What it does: This property sets the number of Coarse IK iterations, which are fast but not accurate inverse kinematic solve to place the Skeleton on the associated markers.
When to change: Do not change this property in Live mode. In recorded captures, this property may need to be changed, under the TAK properties, if the recording(s) starts with actors who are not in standing-up positions. Sometimes in these recordings, the Skeletons may not solve on the first couple frames, and in these cases, increasing this setting will allow the Skeleton to converge on the first frame.
What it does: This property sets the number of Fine IK iterations, which are slow but accurate inverse kinematic solve to place the final pose of the Skeleton on the associated markers. Increasing this setting may result in higher CPU usage.
When to change: Do not change this property in Live mode. In recorded captures, this property may need to be changed, under the TAK properties, if the recording(s) starts with actors who are not in standing-up positions or the ones that are difficult to solve. Sometimes in these recordings, the Skeletons may not solve on the first couple frames, and in these cases, increasing this setting will allow the Skeleton to converge on the first frame.
The Trajectorizer settings control how the 2D marker data is converted into 3D points in the calibrated volume. The trajectorizer performs reconstruction of 2D data into 3D data, and these settings control how markers are created in the 3D scene over time.
What it does: This setting controls the maximum distance between a marker trajectory and its predicted position.
When to change: This setting may need to be increased when tracking extra fast assets. The default setting should track most applications. Attempt to track with default settings first, and if there are any gaps in the marker trajectories, you can incrementally increase the distance until stable tracking is achieved.
What it does: This setting controls the maximum distance between a ray and the marker origin.
What it does: This sets the minimum number of tracked rays that need to converge on one location to create a new marker in 3D. This is also the minimum number of calibrated cameras that see the same target marker within the 3D threshold value for them to initially get trajectorized into a 3D point.
When to change: For large volumes with high camera counts, increasing this value may provide more accurate and robust tracking. The default value of 3 works well with most medium and small-sized volumes. For volumes that only have two cameras, the trajectorizer will use a value of 2 even when it's not explicitly set.
What it does: This sets the minimum number of rays that need to converge on one location in order to continue tracking a marker that already initialized near that location. A value of 1 will use asset definitions to continue tracking markers even when a 3D marker could not have been created from the camera data without the additional asset information.
When to change: This is set to 1 by default. It means that Motive will continue the 3D data trajectory as long as at least one ray is obtained and the asset definition matches. When single ray tracking is not desired or for volumes with a large number of cameras, change this value to 2 to utilize camera overlaps in the volume.
What it does: This setting is used for tracking active markers only, and it sets the number of frames of motion capture data used to uniquely identify the ID value of an active marker.
When to change: When using a large number of active tags or active pucks, this setting may need to be increased. It's recommended to use the active batch programmer when configuring multiple active components, and when each batch of active devices has been programmed, the programmer will provide a minimum active pattern depth value that should be used in Motive.
What it does: The total number of rays that must contribute to an active marker before it is considered active and given an ID value.
When to change: Change this setting to increase the confidence in the accuracy of active marker ID values (not changed very often).
What it does: The number of frames of data that the solver will attempt to fill if a marker goes missing for some reason. This value must be at least 1 if you are using active markers.
When to change: If you would like more or fewer frames to be filled when there are small gaps.
The Booter settings control when the assets start tracking, or boot, on the trajectorized 3D markers in the scene. In other words, these settings determine when Rigid Bodies and/or Skeletons track on a set of markers.
What it does: This controls the maximum distance between a pair of Marker Constraints to be considered as an edge in the label graph.
When to change: The default settings should work for most applications. This value may need to be increased to track large assets with markers that are far apart.
What it does: This sets the percentage of Skeleton markers that need to be trajectorized in order to track the corresponding Skeleton(s). If needed, this setting can also be configured per each asset from the corresponding asset properties using the Properties pane.
When to change: The default settings should work for most applications. Set this value to about 75% to help keep Skeletons from booting on other markers in the volume if there are similar Skeleton definitions or lots of loose markers in the scene. If you would like Skeletons to boot faster when entering the volume, then you can set this value lower.
Controls the deceleration of the asset joint angles in the absence of other evidence. For example, a setting of 60% will reduce the velocity by 99% in 8 frames; whereas 80% will take 21 frames to do the same velocity reduction.
The residual is the distance between a Marker Constraint and its assigned trajectory. If the residual exceeds this threshold, then that assignment will be broken. A larger value helps catch rapid acceleration of limbs, for example.
Ignores reconstructed 3D points outside of the reconstruction bounds.
This will be the general shape of the reconstruction bounds. Can choose from the following:
Cuboid
Cylinder
Spherical
Ellipsoid
The rest of the settings found under this tab can be modified in relation to center, width, radius, and height.
Two marker trajectories discovered within this distance are merged into a single trajectory.
A marker trajectory is predicted on a new frame and then projected in all the cameras. to be assigned to a marker detection in a particular camera, the distance (in pixels) must not exceed this threshold.
The maximum number of pixels between a camera detection and the projection of its marker.
The new marker trajectory is generated at the intersection of two rays through detections in different cameras. Each detection must be the only candidate within this many pixels of the projection of the other ray.
Marker trajectories are predicted on the next frame to have moved with this percentage of their velocity on the previous frame.
When a Skeleton marker trajectory is not seen, its predicted position reverts towards its assigned Marker Constraints by this percentage.
When a Rigid Body marker trajectory is not seen, its predicted position reverts towards its assigned Marker Constraints by this percentage.
The penalty for leaving Marker Constraints unassigned (per label graph edge).
The maximum average distance between the marker trajectory and the Marker Constraints before the asset is rebooted.
This value controls how willing an asset is to boot onto markers. A higher value will make assets boot faster when entering the volume. A lower value will stop assets from booting onto other markers when they leave the volume.
This is a less accurate but fast IK solve meant to get the skeleton roughly near to the final pose while booting.
This is a more accurate but slow IK solve meant to get the skeleton to the final pose while booting. (High values will slow down complex takes.)
The maximum number of assets to boot per frame.
This section of the application settings is used for configuring the 2D filter properties for all of the cameras.
The minimum pixel size of a 2D object, a collection of pixels grouped together, for it to be included in the Point Cloud reconstruction. All pixels must first meet the brightness threshold defined in the Cameras pane in order to be grouped as a 2D object. This can be used to filter out small reflections that are flickering in the view. The default value for the minimum pixel size is 4, which means that there must be 4 or more pixels in a group for a ray to be generated.
This setting sets the threshold of the circularity filter. Valid range is between 0 and 1; with 1 being a perfectly round reflection and 0 being flat. Using this 2D object filter, the software can identify marker reflections using the shape, specifically the roundness, of the group of thresholded pixels. Higher circularity setting will filter out all other reflections that are not circular. It is recommended to optimize this setting so that extraneous reflections are efficiently filtered out while not filtering out the marker reflections.
When using lower resolution cameras to capture smaller markers at a long distance, the marker reflection may appear to be more pixelated and non-circular. In this case, you may need to lower the circularity filter value for the reflection to be considered as a 2D object from the camera view. Also, this setting may need to be lowered when tracking non-spherical markers in order to avoid filtering the reflections.
Changes the padding around masks by pixels.
Delay this group from sync pulse by this amount.
Controls how the synchronizer operates. Options include:
Force Timely Delivery
Favor Timely Delivery
Force Complete Delivery
Choose the filter type. Options include:
Size and Roundness
None
Minimum Pixel Threshold
The minimum allowable size of the 2D object (pixels over threshold).
The maximum allowable size of the 2D object (pixels over threshold).
The size of the guard region beyond the object margin for neighbor detection.
The pixel intensity of the grayscale floor (pixel intensity).
The minimum space (in pixels) between objects before they begin to overlap.
The number of pixels a 2D object is allowed to lean.
The maximum allowable aspect tolerance to process a 2D object (width:height).
The allowable aspect tolerance for very small objects.
The rate at which the aspect tolerance relaxes as object size increases.